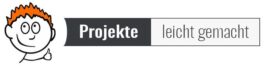Inhalt
 Excel-Dashboards für smarte Projektmanager
Excel-Dashboards für smarte Projektmanager
- Über 200 Dashboard-Elemente
- Einzigartiges Baukasten-System
- Sofort-Download nach Zahlungseingang
Allgemeine Fragen
Welche Systemvoraussetzungen sind nötig?
Alle Dateien wurden mit Excel 2016 unter Windows erstellt und getestet. Es wurde soweit möglich auf eine Kompatibilität mit früheren Excel-Versionen geachtet. Es wird jedoch keine Gewähr für eine vollständige Funktionalität übernommen.
Alle Vorlagen kommen ohne Makros aus.
Was muss ich als Nutzer können?
Durch die vorgefertigten Beispiel-Dashboards und Einzelelemente können Dashboards auch ohne tiefgreifenden Vorkenntnisse verwendet und erstellt werden.
Sollen Inhalte angepasst werden, empfehlen sich folgende Grundkenntnisse:
- Anlegen und Ändern von Tabellen
- Formatieren von Zellen und Objekten mit Konturen und Hintergrundfarben
- Grundkenntnisse in bedingten Formatierungen
- Einfügen und Formatierung von Diagrammen und Ändern bzw. Hinzufügen von Diagrammelementen
- Anlegen und Verschieben von Tabellenblättern
- Anlegen und Anpassen von Auswahllisten
Welche Einschränkungen habe ich als Mac-Nutzer?
Auch auf dem Mac ist es möglich, die Beispiel-Dashboards zu verwenden und anzupassen. Rechnen Sie jedoch aufgrund von Fehlern in den bisherigen Excel-Versionen unter Mac OS mit einem möglichen Mehraufwand (Stand Januar 2018).
Offiziell werden die Dashboard-Vorlagen daher nicht für Mac OS unterstützt und nicht empfohlen. Umfangreiche Tests haben folgende Einschränkungen und Probleme aufgezeigt:
- Als Grafik eingefügte Objekte spiegeln oft nicht die Formatierung der Quelldaten wider. Dies zeigt sich besonders durch ungleichmäßig ausgerichtete Inhalten, obwohl die Quelldaten korrekt formatiert sind. Die Erstellung eines ansprechenden Dashboards wird durch diese Fehlfunktion mitunter zu einer Geduldsprobe. Unter Umständen empfiehlt es sich, die jeweiligen Zellen direkt auf dem Dashboard einzufügen.
- Insbesondere das dateiübergreifende Einfügen von verknüpften Grafiken funktioniert nicht verlässlich und wird nicht empfohlen.
- Bestimmte Funktionen stehen auf dem Mac generell nicht zur Verfügung:
- Das Einfügen bestimmter Datenbeschriftungen und Fehlerindikatoren in Diagrammen
- Prognoseblätter
- Geografische Karten
- People Graph
Es ist denkbar, dass in zukünftigen Excel-Versionen das ein oder andere Problem behoben sein wird.
Dashboards erstellen
Wie füge ich Zellbereiche oder Tabellen auf einem Dashboard ein?
Markieren Sie zunächst den gewünschten Zellbereich:

Kopieren Sie den Bereich mit “RECHTSKLICK – KOPIEREN” oder der Tastenkombination STRG+C.
Fügen Sie die Daten an der gewünschten Stelle ein: Klicken Sie hierfür im Menüband unter START auf das schwarze Dreieck unter der Schaltfläche EINFÜGEN. Wählen Sie im aufgeklappten Menü im Bereich “Weitere Einfügeoptionen” die Schaltfläche “Verknüpfte Grafik”. Alternativ können Sie den gleichen Befehl im Kontextmenü nach Rechtsklick auf wählen:
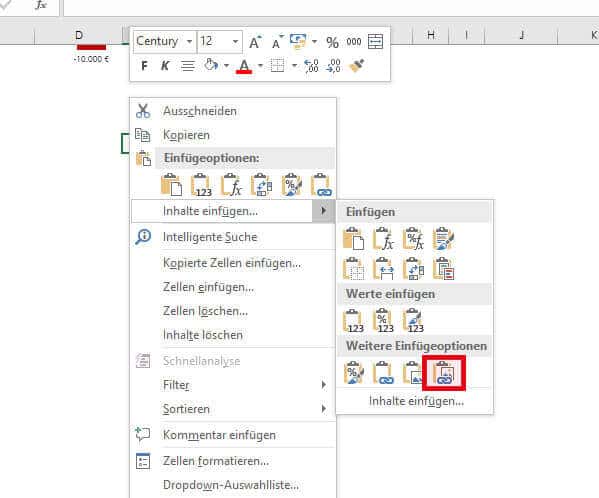
Das Objekt wird nun als Grafik eingefügt. Es stehen Ihnen damit alle Möglichkeiten zur Formatierung von Grafiken in Excel zur Verfügung. Sie können das eingefügte Objekt unter anderem
- beliebig skalieren
- drehen
- mit Rahmen versehen
- mit anderen Objekten ausrichten
Sobald sich der Inhalt der Quellen ändert, wird automatisch auch die eingefügte Grafik angepasst.
Wie füge ich Diagramme auf einem Dashboard ein?
Diagramme stellen einen Sonderfall dar. Falls Sie das Diagramm auf gewohntem Wege kopieren, steht ihnen die Einfügeoption “Verknüpfte Grafik” nicht zur Verfügung. An dieser Stelle haben Sie zwei Möglichkeiten:
1. Diagramm unverknüpft einfügen
Falls Ihnen ein statisches Dashboard ausreicht, können Sie die Option “Grafik” auswählen. Sie profitieren in diesem Fall weiterhin von der freien Platzierung und Skalierung des Objektes, jedoch wirken sich Änderungen in den Quelldaten nicht auf dem Dashboard aus.
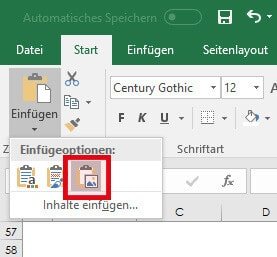
2. Verknüpfte Daten mittels Zellmarkierung einfügen
Der zweite Weg ist etwas umständlicher, gibt Ihnen jedoch alle Funktionen. Für diesen Fall markieren Sie nicht das Diagramm an sich, sondern die Zellen im Hintergrund. Führen Sie hierfür folgende Schritte durch:
- Klicken Sie auf die obere linke Zelle des gewünschten Bereiches.
- Drücken Sie die SHIFT-Taste und halten Sie diese gedrückt.
- Nutzen Sie bei gedrückter SHIFT-Taste die Pfeiltasten, um den gewünschten Zellbereich zu markieren.
- Kopieren Sie nun den Inhalt mit STRG+C.
- Beim Einfügen steht Ihnen die Option “Verknüpfte Grafik” zur Verfügung.
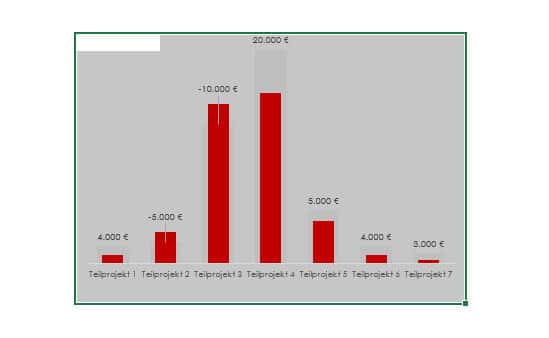
Beachten Sie beim Markieren der Zellen folgende Tipps:
- Mit eingeblendeten Gitternetzlinien fällt das Markieren leichter.
- Vor dem Kopieren sollten Gitternetzlinien ausgeblendet werden.
Welche Elemente kann ich als verknüpfte Grafik einfügen?
Die folgende Tabelle fasst die Einfügeoptionen für verschiedene Objekte zusammen:
| Objekttyp | Als verknüpfte Grafik | Als Grafik |
| Einzelne Zellen oder Tabellen (Zellbereiche) | ja | ja |
| Excel-Tabellen | nein | ja |
| Diagramme (Hintergrundzellen kopiert) | ja | ja |
| Diagramme (als Objekt kopiert) | nein | ja |
Optik und Design
Wie kann ich das Farbschema der Datei umstellen?
Mit der Funktion “Seitenlayout – Farben” können Sie mit einem Klick das Farbschema der gesamten Datei ändern. Achtung: Die Änderung wirkt sich auch auf Ampeln und Tachometer aus, die typischerweise in rot, gelb und grün formatiert sind.
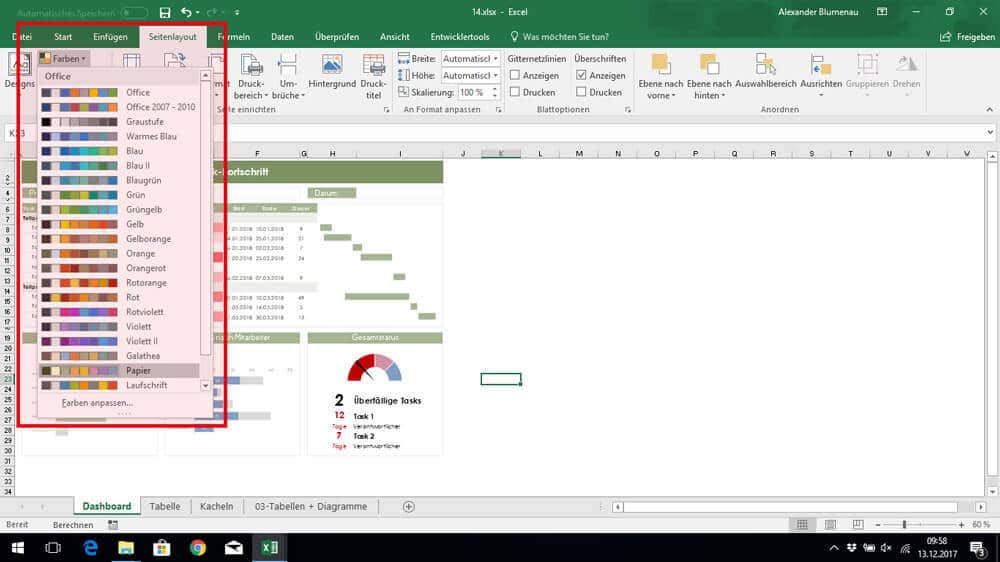
Wie kann ich Elemente einheitlich ausrichten?
Mehrere Elemente des gleichen Typs sollten gleichförmig ausgerichtet sein. Markieren Sie hierfür die Elemente mit gedrückter SHIFT-Taste und wählen Sie “Format – Ausrichten” eine Option Ihrer Wahl (z.B. “Oben ausrichten” und “Horizontal verteilen” für gleichmäßige Abstände in einer Reihe).
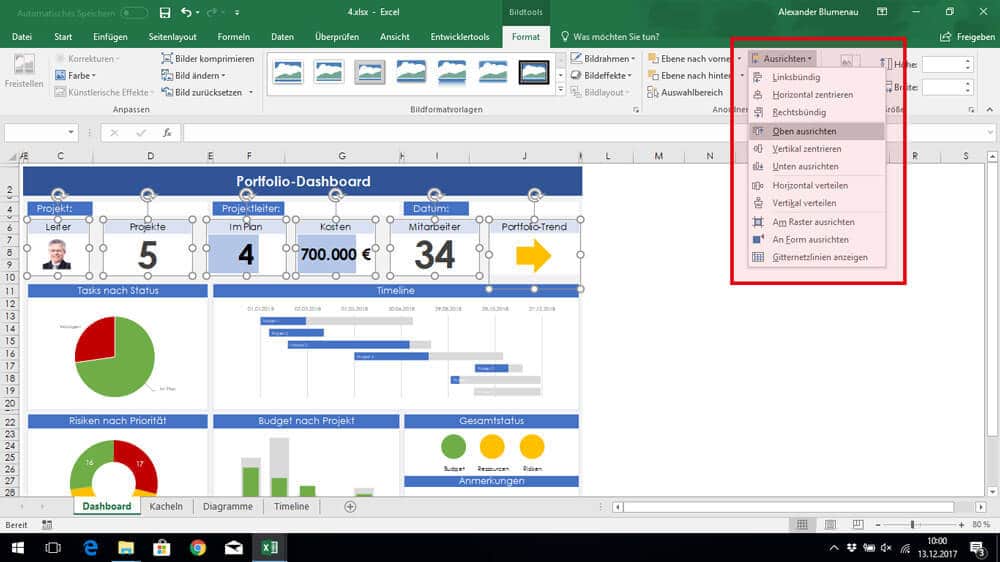
Dashboards verteilen und drucken
Kann ich ein Dashboard ausdrucken?
Alle Dashboard-Grids wurden so aufgebaut, dass ein Druck auf A4-Querformat ermöglicht wird. Vor einem Druck sollten Sie noch einmal prüfen, ob alle Elemente ordnungsgemäß dargestellt werden.
Klicken Sie auf “Seitenlayout – Querformat”. Im Tabellenblatt werden gestrichelte Linien angezeigt, die den Druckbereich markieren. Falls Sie diese nicht sehen, wechseln Sie zum Hochformat und wieder zurück.
Falls Elemente außerhalb des druckbaren Bereiches liegen, haben Sie zwei Möglichkeiten:
1. Tabellenblatt anpassen
Passen Sie Spaltenbreiten und Zeilenhöhen so lange an, bis sich alle Elemente im druckbaren Bereich befinden.
2. Druckbreite/-höhe festlegen
Wählen Sie unter “Seitenlayout” bei den Auswahllisten für Breite bzw. Höhe die Option “1 Seite”. Auf diese Weise bleibt der Inhalt unverändert, wird jedoch beim Druck auf die richtige Größe skaliert.
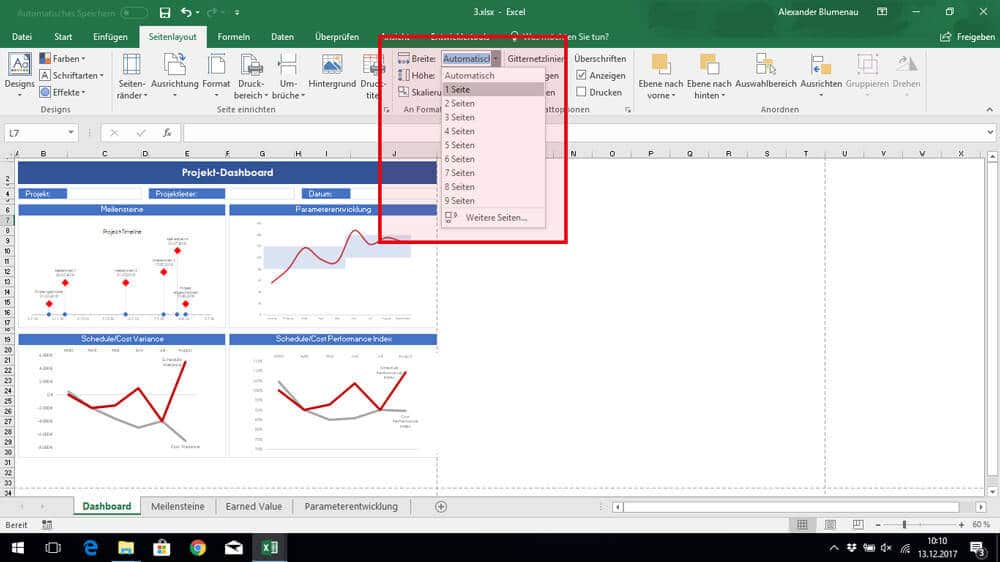
Wie übertrage ich Dashboards nach PowerPoint?
Das Übertragen von kompletten Dashboards nach Powerpoint unterscheidet sich kaum vom Einfügen einzelner Dashboard-Elemente innerhalb von Excel.
Markieren Sie zunächst in Excel das gesamte Dashboard. Öffnen Sie anschließend eine Powerpoint-Datei und fügen Sie die Daten als Grafik ein:
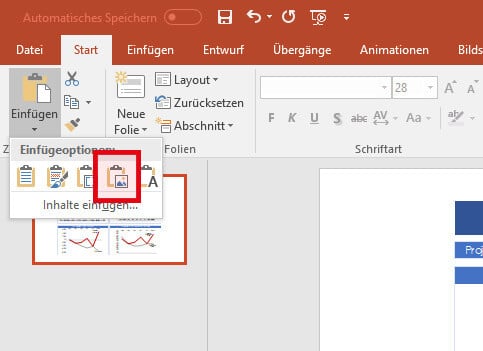
Achtung: Das Dashboard wird als statisches Bild in Powerpoint eingefügt. Falls sich Ihre Daten in Excel ändern, übertragen Sie das Dashboard erneut nach Powerpoint.
 Excel-Dashboards für smarte Projektmanager
Excel-Dashboards für smarte Projektmanager
- Über 200 Dashboard-Elemente
- Einzigartiges Baukasten-System
- Sofort-Download nach Zahlungseingang