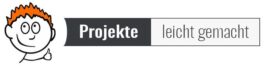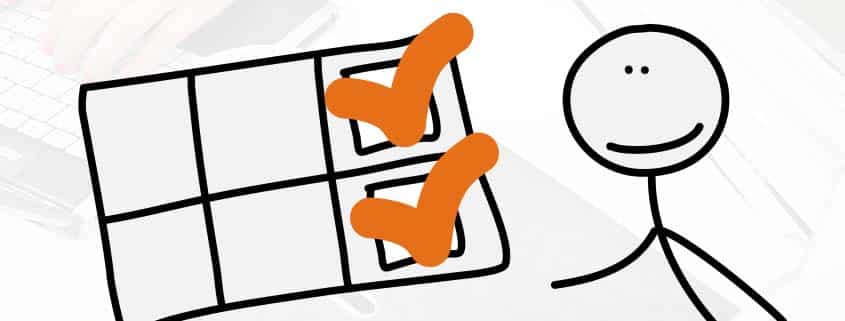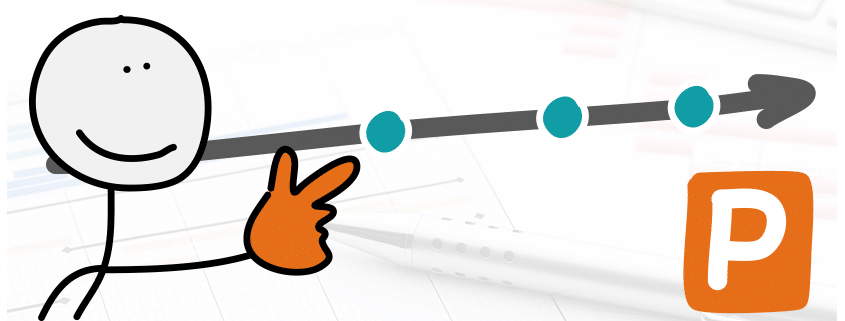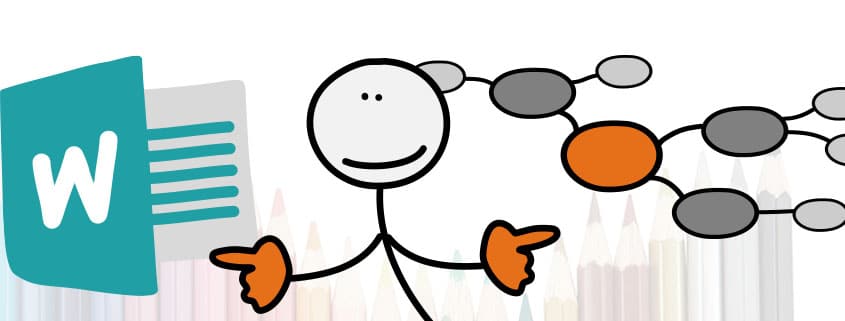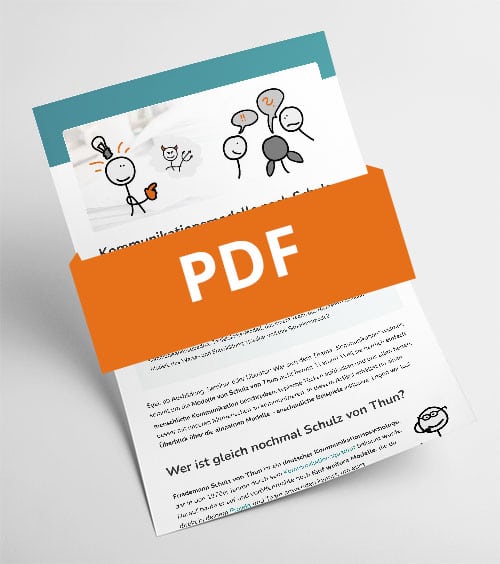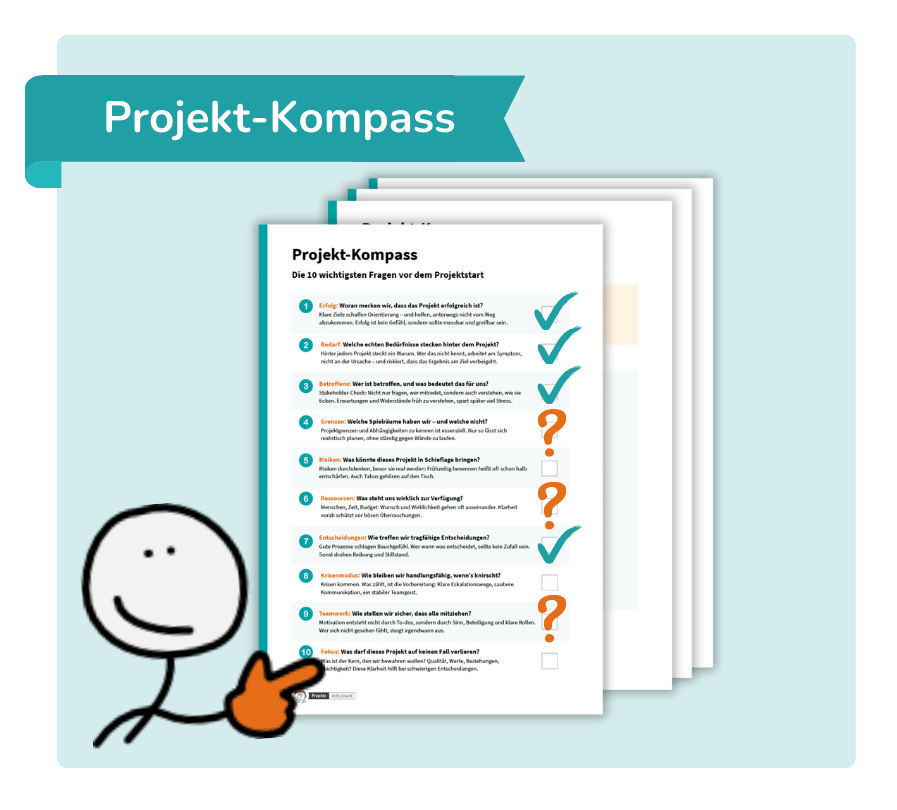Was ist das Schönste an einer erledigten Aufgabe? Klar: das Abhaken auf der To-do-Liste! Ich gestehe: Wenn ich kleine Aufgaben einschiebe, die auf keiner Liste stehen, dann trage ich sie manchmal im Nachhinein in die Liste ein, nur weil das Abhaken so viel Spaß macht. Geht es dir auch so? Dann bist du vermutlich ein Fan von Checklisten. Damit du dir in Excel demnächst eigene Checklisten bauen kannst, stellen wir in diesem Artikel drei Varianten vor. Als Beispiel dient eine Tabelle, in der die Projektziele auf die SMART-Formel geprüft werden.
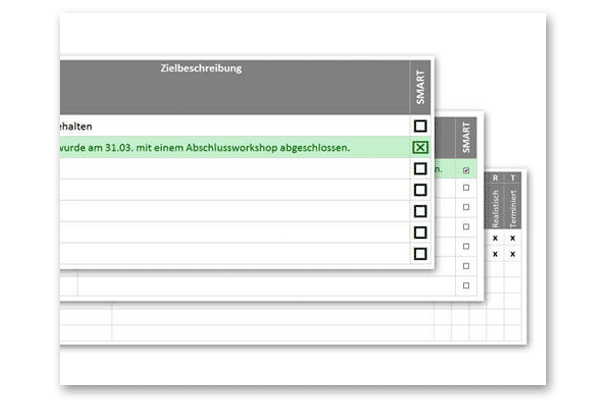
Vorlage Excel-Checklisten
So baust du deine eigenen Checklisten:
1. Die einfachste Excel-Checkliste der Welt
Warum kompliziert, wenn es auch einfach geht? Für simple Excel-Checklisten, die jeder erstellen und bedienen kann, führen Sie folgende Schritte aus:
- Erstelle eine Tabelle mit den gewünschten Spalten.
- Formatiere die Tabelle nach Wahl.
- Setze ein x in die Spalten, in denen das Kriterium erfüllt ist.
Fertig! Keine Raketentechnik und sicher nicht übermäßig schick – aber hey: manchmal ist weniger mehr!
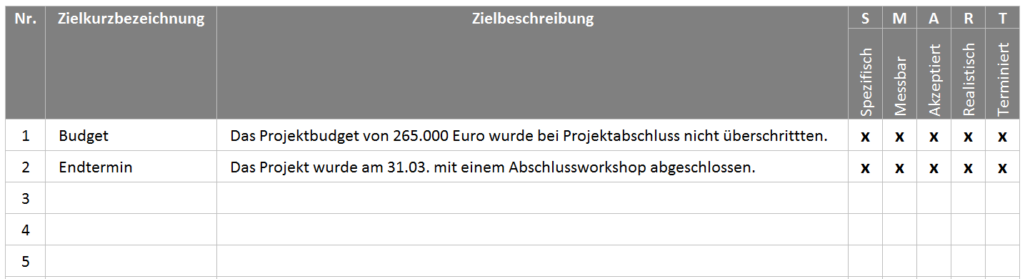
2. Excel-Checkliste mit Formular-Checkboxen
Bei der ersten Variante fehlt dir das befriedigende Gefühl, einen echten Haken setzen zu können? Verständlich – gerade das macht am meisten Spaß! Keine Sorge: Auch das bekommst du mit Excel hin.
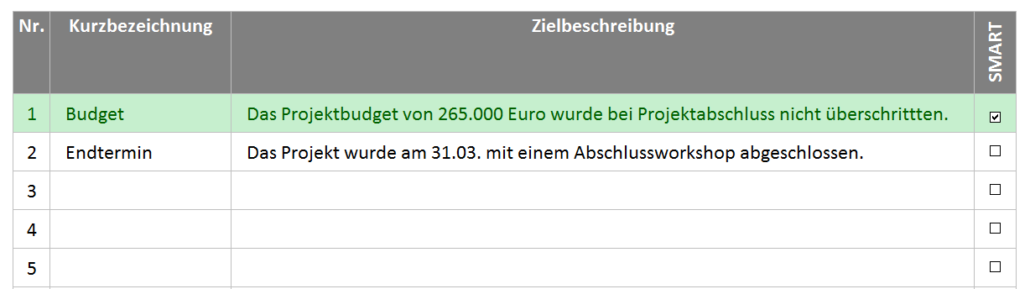
Und so wird es gemacht:
- Legen eine Tabelle mit den gewünschten Spalten an.
- Wähle im Menüband ENTWICKLERTOOLS unter STEUERELEMENTE | EINFÜGEN | FORMULARSTEUERELEMENTE das Checkbox-Symbol. Falls du im Menüband den Eintrag ENTWICKLERTOOLS nicht siehst, musst du ihn erst aktivieren:
- Wähle die Option: DATEI|OPTIONEN | MENÜBAND ANPASSEN.
- Setze in der rechten Spalte das Häkchen beim Eintrag ENTWICKLERTOOLS.
- Klicke auf die Zelle, in der die Checkbox enthalten sein soll.
- Über RECHTSKLICK | TEXT BEARBEITEN kannst du den Text entfernen.
- Möchtest du die Checkbox verschieben, kannst du dies mit gedrückter rechter Maustaste erledigen. Mit der linken geht es nicht, weil diese das Häkchen aktiviert oder wieder deaktiviert.
- Füge jeder Zeile eine Checkbox hinzu.
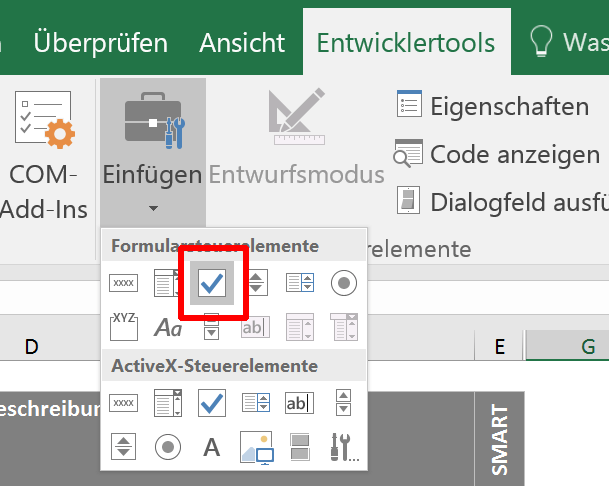
Tipp: Eine Checkliste sieht professioneller aus, wenn alle Kontrollkästchen gleich ausgerichtet sind. Wähle dazu mehrere Checkboxen mit gedrückter Shift-Taste aus. Klicke anschließend im Menüband unter FORMAT|ANORDNEN auf AUSRICHTEN und wähle die gewünschte Ausrichtung. Schon viel besser, oder?
Nun kannst du vom befriedigenden Gefühl profitieren, die Zeilen an- und abhaken zu können. Doch das eigentliche Highlight dieser Checkliste ist das automatische Formatieren abgehakter Zeilen. Dafür kommt eine Hilfsspalte zum Einsatz, die direkt hinter der Checkbox-Spalte liegt:
- Klicke mit der rechten Maustaste auf die erste Checkbox und wähle im Kontextmenü STEUERELEMENT FORMATIEREN.
- Wähle auf dem Reiter STEUERUNG unter »Zellverknüpfung:« die Zelle rechts neben der Checkbox aus und bestätige mit OK.
- Wenn du nun die Checkbox an- und abhakst, erscheint in der Hilfsspalte der Wert FALSCH oder WAHR.
- Diese Schritte wiederholst du für alle Zeilen.
Um eine Zeile als erledigt mit einem grünen Hintergrund zu markieren, werden zwei Kriterien ausgewertet: Die Zielbeschreibung soll ausgefüllt und die Checkbox angehakt sein. Für den grünen Hintergrund wird mit einer bedingten Formatierung gearbeitet:
- Markiere die Zeilen deiner Tabelle.
- Wähle im Menüband unter START | BEDINGTE FORMATIERUNG | NEUE REGEL….
- Wähle FORMEL ZUR ERMITTLUNG DER ZU FORMATIERENDEN ZELLEN VERWENDEN.
- Jetzt kommt die Formel, mit der die Bedingungen geprüft werden. Die Formel besteht aus drei Bestandteilen:
- NICHT(ISTLEER($D3)): Hier prüfst du, ob die erste Zielbeschreibung gefüllt ist. Im Beispiel ist $D3 ist die oberste Tabellenzeile.
- $F3=WAHR : Prüfung, ob die Checkbox angehakt ist und die Hilfsspalte den Wert WAHR enthält.
- Eine Verknüpfung dieser beiden Bedingungen durch UND, sodass sich folgende Formel ergibt: =UND(NICHT(ISTLEER($D3));$F3=WAHR)
- Klicke auf FORMATIEREN… und wähle einen grünen Hintergrund (oder einen anderen nach Wahl).
- Bestätigedie bedingte Formatierung mit OK.
- Blende die Hilfsspalte F aus.

Und jetzt … fröhliches Klicken! Ist nun die Zielbeschreibung ausgefüllt und die Checkbox angehakt, wird die gesamte Zeile grün hinterlegt. Im Vergleich zur ersten Variante ist diese Checkliste deutlich intuitiver anzuwenden und macht einen Tick mehr Spaß.
Ein Nachteil: Dieses Vorgehen eignet sich besonders für statische Listen, da jede Checkbox einzeln angelegt werden muss, und die Liste damit vergleichsweise aufwändig zu erstellen ist. Falls die Listen häufig erweitert werden, wäre ein einfaches Auswählen und »Herunterziehen mit dem Mauszeiger« eine schöne Sache. Und damit kommen wir zur dritten Variante:
3. Checkliste mit Dropdowns
Du suchst eine Excel-Checkliste, die sich leichter erweitern lässt? Dann könnte die folgende Möglichkeit genau richtig sein. Statt der Formular-Elemente im vorigen Abschnitt kommen Sonderzeichen zum Einsatz, die zwar zum Abhaken bzw. Ankreuzen dienen, jedoch keine “echten” Checkboxen sind.
Der große Vorteil: Auf diese Weise formatierte Zellen lassen sich leicht durch „Markieren und nach unten Ziehen“ vervielfältigen. Die Tabelle in der folgenden Grafik unterscheidet sich optisch nur wenig von der Tabelle aus dem vorigen Abschnitt:
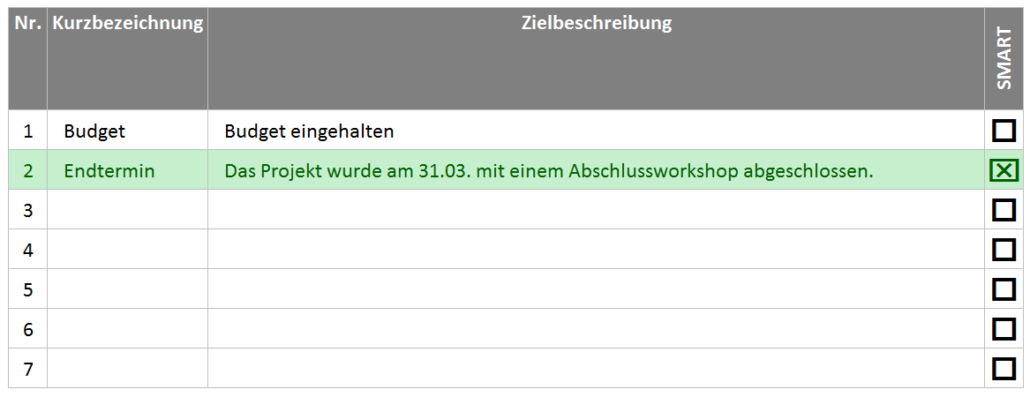
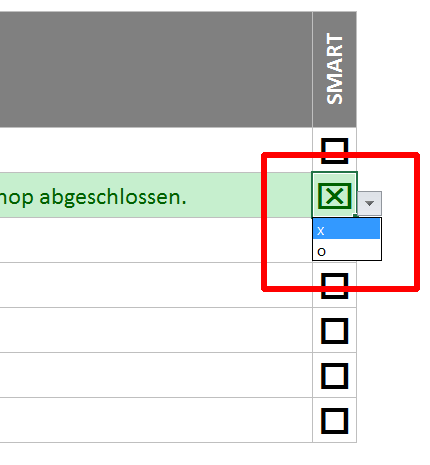
Für die jeweiligen Zellen sollte die Schriftart Wingdings eingestellt werden. Zugegeben … Eine Checkliste mit einem aufklappbaren Dropdown-Feld abzuhaken, fühlt sich etwas seltsam an. Aber probier es aus – vielleicht ist es genau richtig für dich. Diese Art der Checkliste findest du in der kostenlosen Vorlage am Ende des Artikels.
4. Update 2024: Kontrollkästchen einfach einfügen
Seit Oktober 2024 gibt es eine Verbesserung und Vereinfachung im Beta-Kanal von Office 365, sodass das Einfügen von Checkboxen noch viel einfacher wird.
- Markiere die Zellen, die ein Kontrollkästchen bekommen sollen.
- Wähle im Menü EINFÜGEN | KONTROLLKÄSTCHEN
Schon fertig! Alle Kästchen sind im Standard nicht angehakt (Wert: FALSE) und können mit einem Häkchen auf TRUE gesetzt werden.
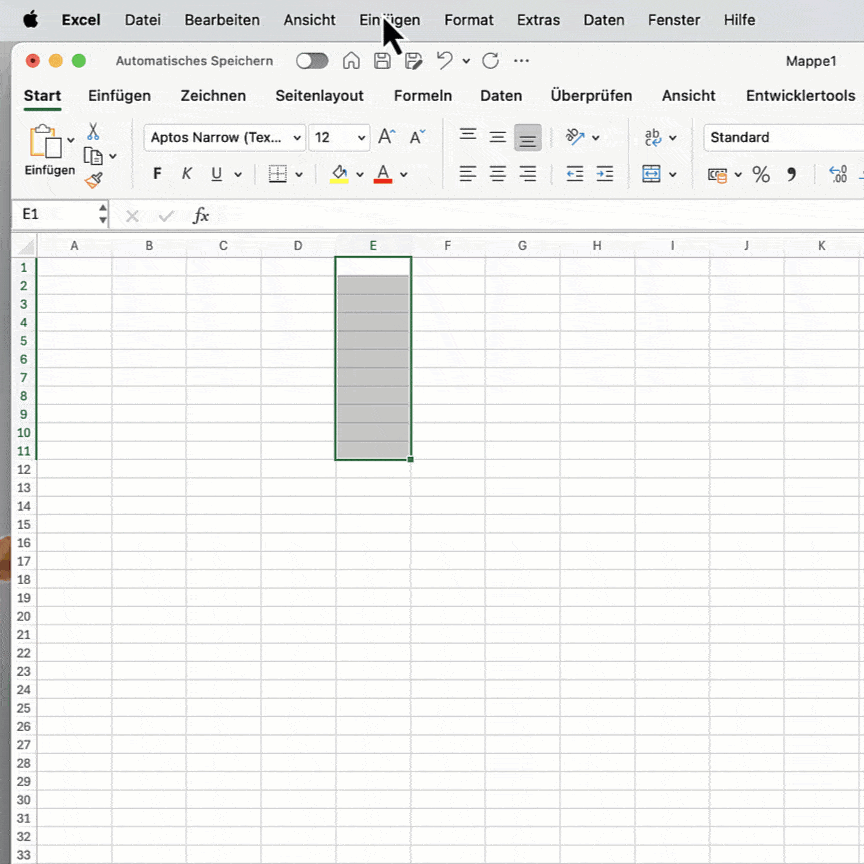
Fazit
Welche Art von Excel-Checkliste ist nun die Richtige? Keine Sorge: Es gibt kein Richtig oder Falsch. Dennoch könnten folgende Anregungen bei der Entscheidung helfen:
- Wenn es ganz schnell und einfach gehen muss, nutze die simple Variante mit dem Eintragen von “x” in die entsprechenden Spalten.
- Für statische Formulare, die nicht nur ein oder zweimal genutzt werden, lohnt sich der Aufwand für echte Checkboxen. Hier gilt der Grundsatz: Gestalte deine Checklisten so intuitiv wie möglich für den Nutzer.
- Du wünschst dir eine leicht erweiterbare Liste? Dann kannst du den Weg mit den Dropdowns gehen, obwohl diese in der späteren Bedienung etwas weniger intuitiv sind.
Viel Spaß beim Abhaken!
Tipp: Melde dich doch zu unserem Newsletter an! Als Dankeschön erhältst du nicht nur die kostenlose Vorlage zu diesem Artikel, sondern zusätzlich über 40 weitere:
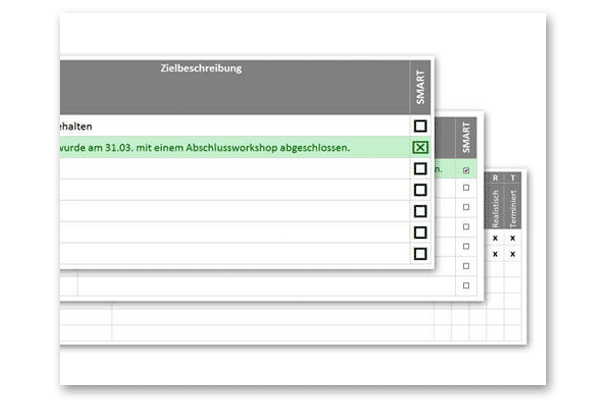
Vorlage Excel-Checklisten
So baust du deine eigenen Checklisten: