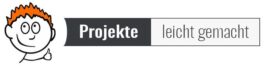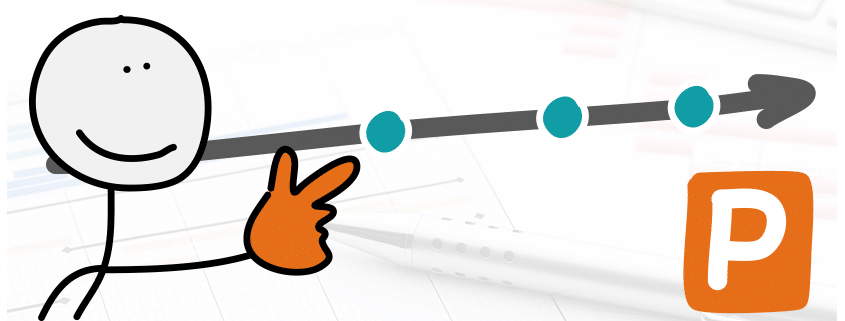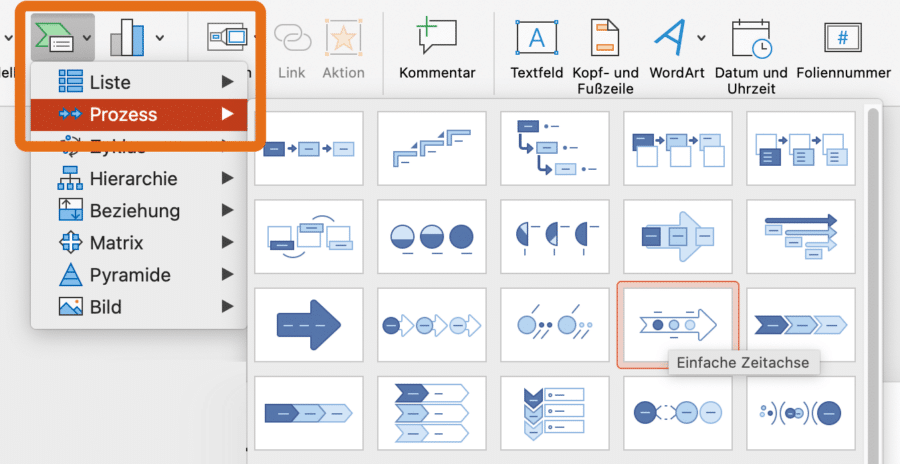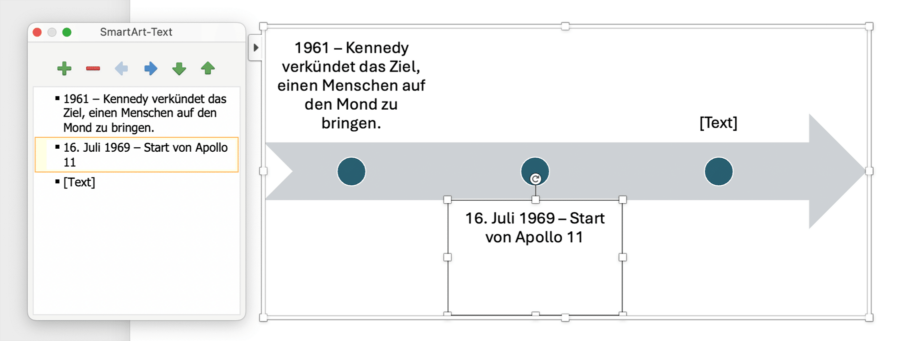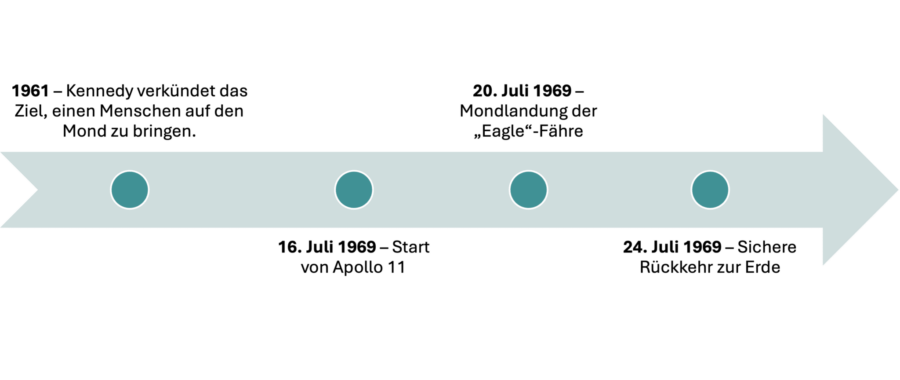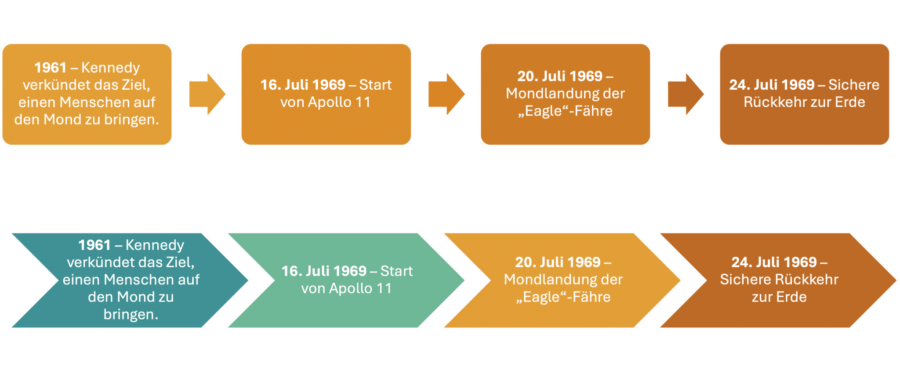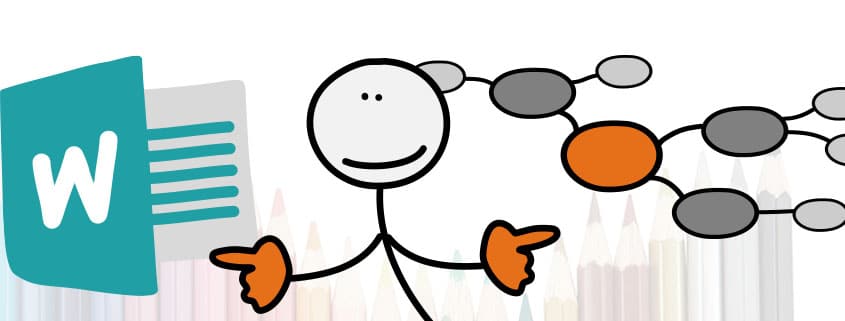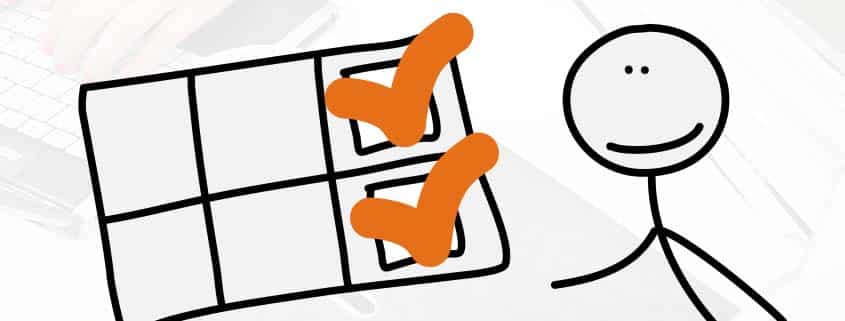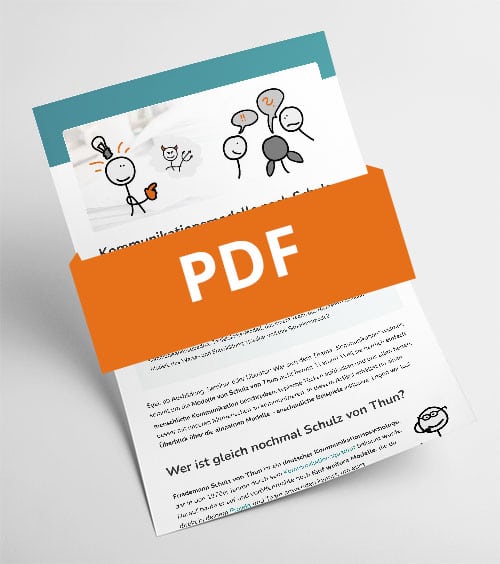Für Eilige: Alles Wichtige auf einen Blick
Artikel-Highlights
Ein Zeitstrahl in PowerPoint? Klingt vielleicht erstmal kompliziert, ist aber wirklich einfach und hilfreich für verschiedene Einsatzzwecke: Egal, ob du Projektmeilensteine, Abläufe oder eine historische Entwicklung darstellen willst – mit einem ansprechend gestalteten Zeitstrahl kannst du Zeitabläufe anschaulich präsentieren. Und das Beste: Microsoft PowerPoint bietet dir mehrere Möglichkeiten, Zeitachsen zu erstellen. Ob mit SmartArt, kreativ mit eigenen Formen oder sogar mit Animationen – hier erfährst du, wie du einen professionellen und übersichtlich Zeitstrahl erstellst.
Basics: Was ist ein Zeitstrahl?
Ein Zeitstrahl ist eine grafische Darstellung von Ereignissen in einer chronologischen Reihenfolge. Er wird häufig in Projekten, Schulungen oder Geschichtspräsentationen eingesetzt, um zeitliche Abläufe zu veranschaulichen. Die wichtigsten Elemente eines Zeitstrahls sind die Zeitachse, Markierungen für bestimmte Ereignisse und zugehörige Beschriftungen. Die Grafik zeigt ein anschauliches Beispiel:
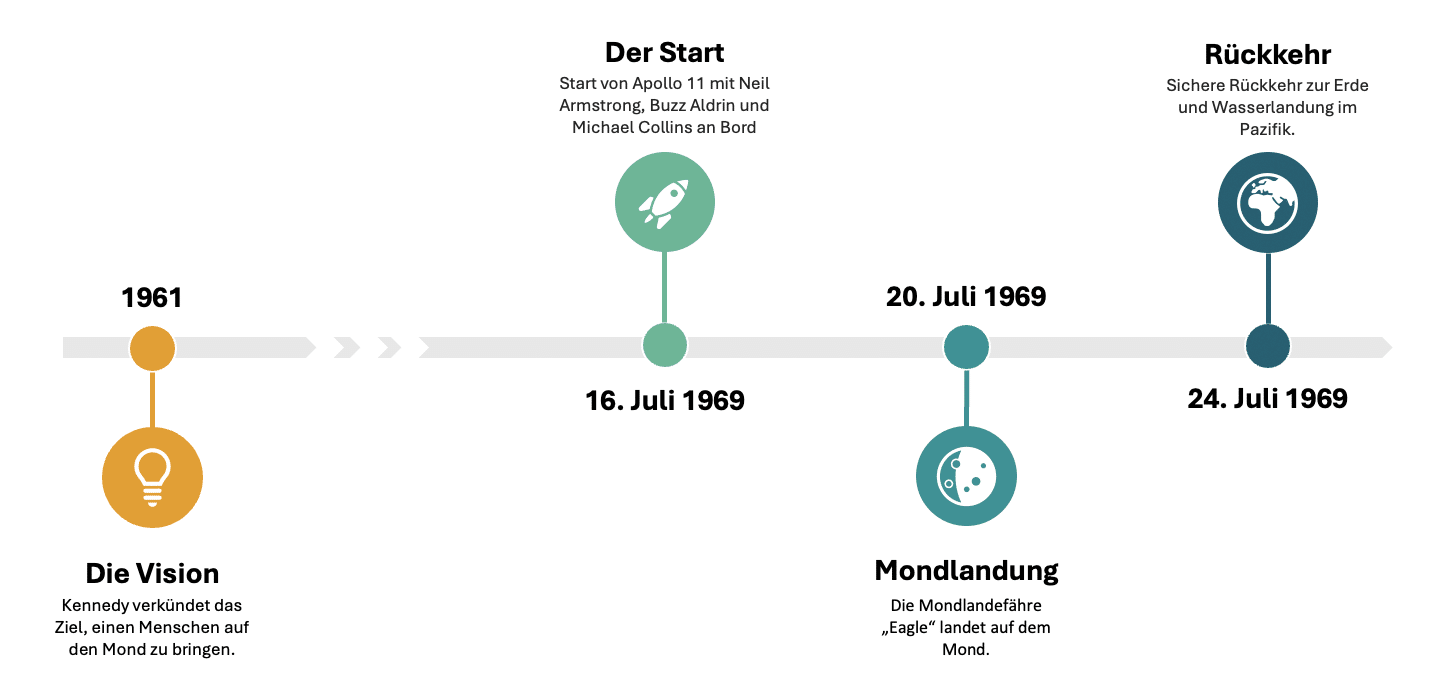
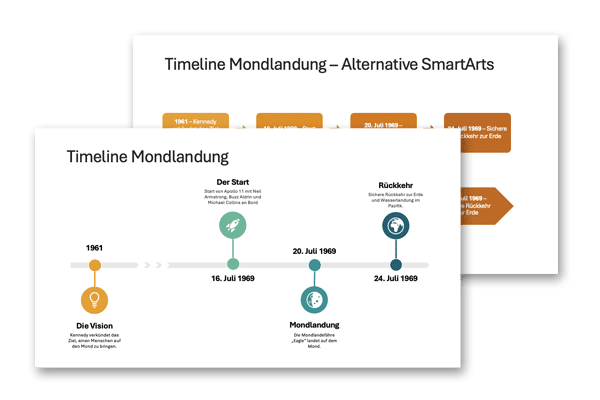
Vorlage Timelines
Nutze die einfache Vorlage als Basis für deinen eigenen Zeitstrahl!
Zeitstrahl in PowerPoint erstellen
PowerPoint bietet verschiedene Möglichkeiten, um einen Zeitstrahl zu erstellen. Besonders einfach funktioniert es mit den vordefinierten SmartArt-Grafiken, aber auch eine manuelle Erstellung mit Formen und Textfeldern kann sinnvoll sein, wenn du mehr Flexibilität möchtest. In den folgenden Abschnitten zeigen wir dir die wichtigsten Methoden im Detail.
Nutzung von SmartArt
Die einfachste Methode, einen Zeitstrahl in PowerPoint zu erstellen, ist die Verwendung von SmartArt. So geht’s:
Benötigte Zeit: 5 Minuten
Zeitstrahl in PowerPoint erstellen mit SmartArt
- Neue Folie einfügen
Wechsle zu einer leeren Folie oder einer Folie mit geeignetem Layout.
- SmartArt auswählen
Klicke auf Einfügen > SmartArt > Prozess und wähle eine Zeitleisten-Vorlage, wie z. B. „Einfache Zeitachse“ oder „Grundlegender Zeitstrahl“.
- Daten eingeben
Trage die relevanten Ereignisse und Daten in das Textfeld ein.
- Anpassungen vornehmen
Passe Farben, Formen und Stile an, um den Zeitstrahl optisch aufzuwerten.
- Alternative Layouts testen
Spiele unter dem Reiter „SmartArt-Design“ mit alternativen SmartArt-Vorlagen und Farben.
Diese Methode ist zeitsparend und eignet sich gut für standardisierte Zeitleisten mit gleichmäßigem Layout. Nachteil: Sobald du manuelle Anpassungen vornehmen möchtest, könnten dich SmartArts einschränken.
Manuelle Formen und Beschriftungen
Falls du mehr gestalterische Freiheit möchtest, kannst du deinen Zeitstrahl mit Formen und Textfeldern individuell erstellen:
1. Grundlinie einfügen: Zeichne mit dem Linien-Werkzeug eine horizontale oder vertikale Linie oder füge eine Form ein.

2. Markierungen hinzufügen: Setze Kreise, Rechtecke oder andere Formen als Meilensteine.

3. Beschriftungen einfügen: Nutze Textfelder, um Daten und Ereignisse zu beschreiben.
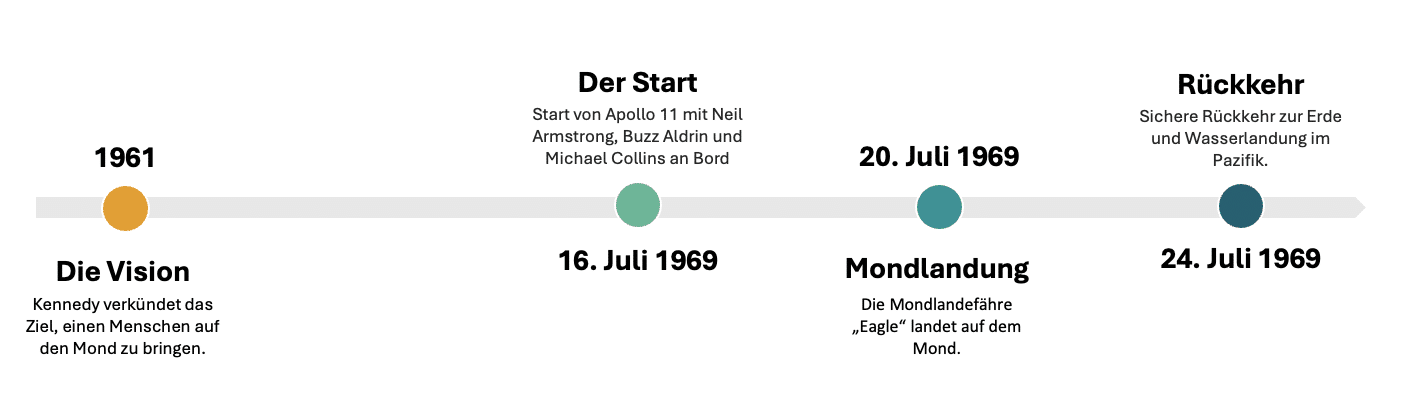
4. Design anpassen: Verwende Farben, Schatten und Icons, um den Zeitstrahl professioneller wirken zu lassen.
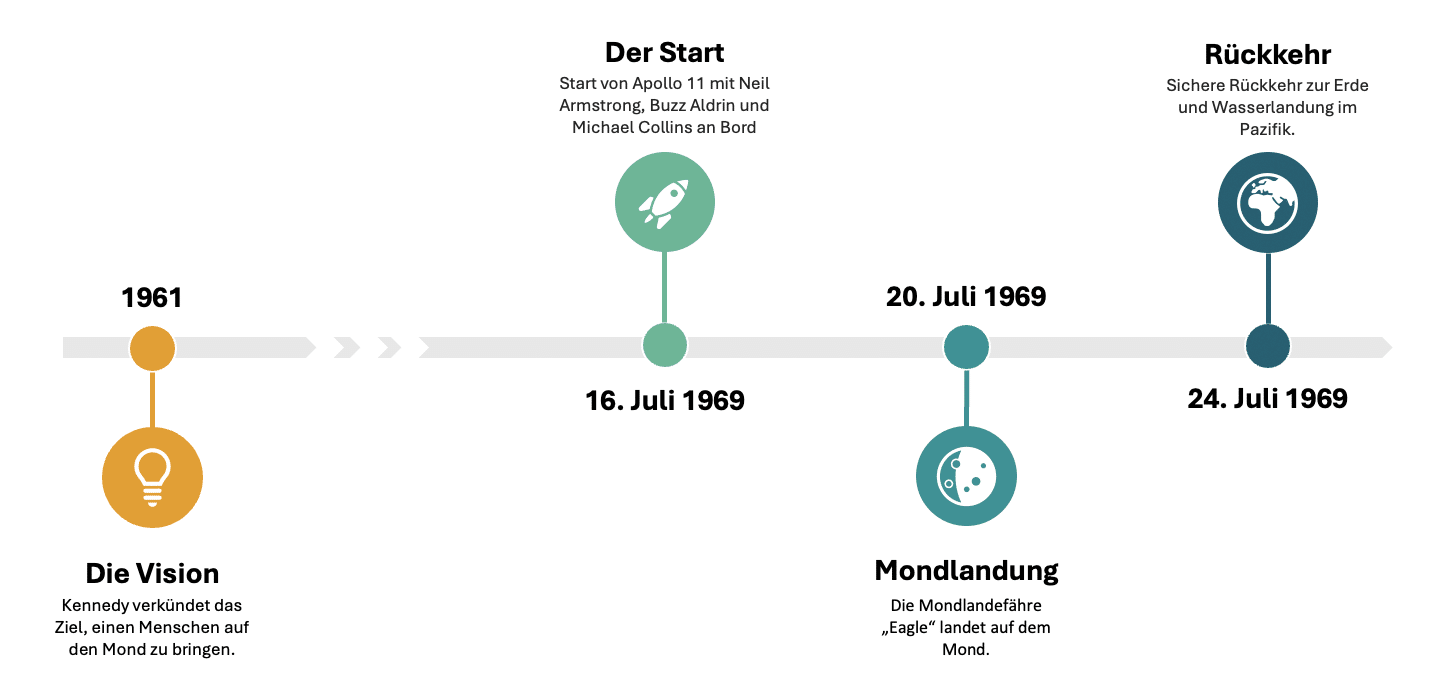
Diese Methode bietet maximale Flexibilität, erfordert aber etwas mehr Zeit und Designaufwand.
Animierte Zeitachse
Um deine Zeitleiste noch ansprechender zu gestalten, kannst du Animationen einsetzen. So können sich Elemente nach und nach einblenden oder von links nach rechts „hineinfliegen“. Eine solche animierte Zeitleiste eignet sich besonders für Präsentationen, in denen du Schritt für Schritt durch einen Ablauf führen möchtest. So funktioniert’s:
- Zeitleistenelemente gruppieren:
Stelle sicher, dass deine Elemente gut organisiert sind. Besteht ein Zeitleistenpunkt aus visuellem Marker, Überschrift, Datum und Text, sollten diese Elemente gruppiert werden – so erscheinen sie gleichzeitig, wenn du sie animierst. Markiere die entsprechenden Elemente und wähle im Kontextmenü „Gruppieren“. - Animationsbereich öffnen:
Gehe zu Animationen – hier findest du alle Effekte und Einstellungen. - Elemente animieren:
Wähle jeweils ein Element und anschließend einen Effekt wie Erscheinen, Blenden oder Verblassen.

Reihenfolge und Einstellungen festlegen: Unter Animationen > Animationsbereich kannst du die Reihenfolge der Elemente verändern und genauer festlegen, wie die Effekte dargestellt werden sollen.
Zeitleiste in einer Präsentation: Richtig formatieren und passendes Layout wählen
Ein gut formatierter Zeitstrahl sollte klar und übersichtlich sein. Beachte bei der Erstellung folgende Tipps:
- Vorher skizzieren:
Überlege dir als Erstes, was du genau darstellen und welche Informationen du unterbringen möchtest. Fokus auf zeitliche Phasen? Wichtige Meilensteine? Viele Erklärungstexte? Skizziere am besten auf einem Blatt Papier die groben Inhalte – so sparst du später Zeit in der Software. - Horizontal oder vertikales Layout wählen:
Besonders dann, wenn du längere Texte unterbringen möchtest, kommt es auf das geeignete Layout an. Viele Textbausteine nebeneinander wirken schnell gedrängt. Überlege, ob eine vertikale Timeline besser geeignet wäre. - Farben gezielt einsetzen:
Nutze Farben gezielt, um wichtige Informationen hervorzuheben. Dabei musst du nicht farblos bleiben: Auch mehrere Farben können gut funktionieren, wenn sie gut zueinander passen. Bist du unsicher, dann orientiere dich an den voreingestellten Farbpaletten. - Lesbare Schrift wählen:
Verwende gut lesbare Schriften in ausreichender Größe. Berücksichtige dabei Einsatzzweck und Betrachtungsabstand. In einem Dokument zur Ansicht auf dem Bildschirm sind kleinere Schriften und längere Texte eher verschmerzbar als wenn du die wichtigsten Informationen vor Publikum an die Wand wirfst. - Abstände und Ausrichtung:
Achte darauf, dass die Elemente gleichmäßig verteilt und optisch ausbalanciert sind. Hilfreiche Funktion in PowerPoint: Markiere mehrere Elemente und wähle die Option Anordnen > Ausrichten > Horizontal bzw. Vertikal zentrieren oder Horizontal bzw. Vertikal verteilen. - Nicht überladen:
Zu viele Elemente auf einmal können unübersichtlich wirken. Halte den Zeitstrahl so einfach wie möglich.
Kostenlose Timeline Vorlage
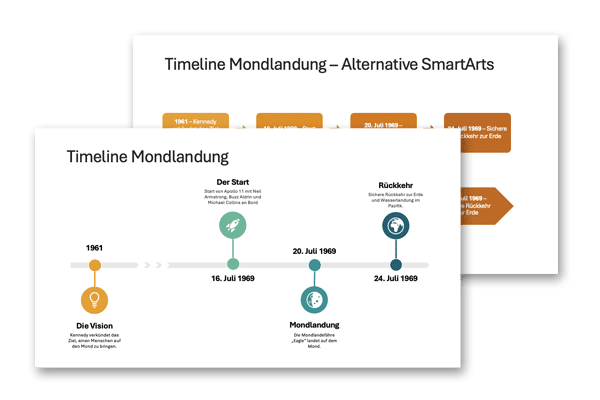
Vorlage Timelines
Nutze die einfache Vorlage als Basis für deinen eigenen Zeitstrahl!
Fazit
Ein Zeitstrahl in PowerPoint bringt Struktur in deine Inhalte und macht Abläufe auf einen Blick verständlich. SmartArt ist ideal, wenn es schnell gehen soll, während die manuelle Methode dir mehr kreative Freiheit lässt. Wenn du dein Publikum noch stärker beeindrucken möchtest, kannst du mit Animationen gezielt Akzente setzen. Wichtig ist, dass dein Zeitstrahl klar, übersichtlich und gut lesbar bleibt – weniger ist oft mehr.