Auf einen Blick
Mit Hilfe der Funktion "Excel-Tabelle" verwandelst du einfache Zeilen und Spalten in ein Tabellenobjekt mit Formatierung, Sortier- und Filterfunktion. Dieser Artikel gibt einen kompakten Überblick über die nützliche Funktion.Vor kurzem haben wir gezeigt, wie in Excel Tabellen formatiert werden können und wie mit einfachen Schritten ein wirrer Datenhaufen übersichtlicher gestaltet wird.
Heute nehmen wir eine Abkürzung und stellen ein praktisches Feature vor: die Excel-Tabelle. Wolltest du schon immer mit einem Klick eine ansprechende Tabelle erstellen? Dann lies weiter!
In den Excel-Versionen ab 2003 (damals noch als “Listen” bezeichnet) wurde Excel von Microsoft eine überaus nützliche Funktion spendiert, nämlich die Excel-Tabelle. Wie diese funktioniert? Schauen wir genauer hin:
Eine Excel-Tabelle erstellen
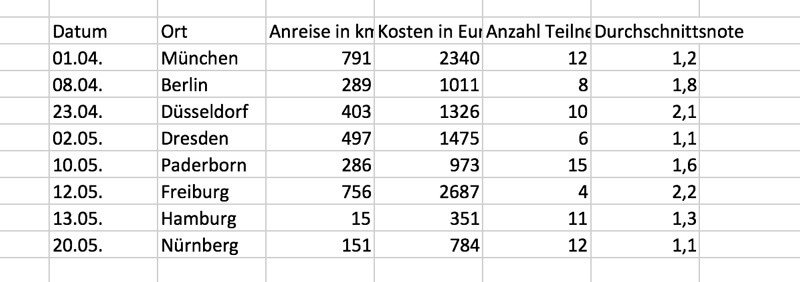
Wie erstellt man daraus eine Excel-Tabelle? Manche Excel-Funktionen mögen kompliziert sein, diese ist es nicht:
- Markiere den gewünschten Datenbereich.
- Konvertiere die Daten über “Daten – Einfügen – Tabelle” oder mit dem Shortcut CTRL+T in eine Excel-Tabelle.
- Setze im Dialog das Häkchen, falls deine Tabelle Spaltenüberschriften enthält. Excel wird diese Zeile automatisch in einer Überschriftenzeile umwandeln.
Mit nur diesem kleinen Befehl, sieht die Welt schon ganz anders aus:
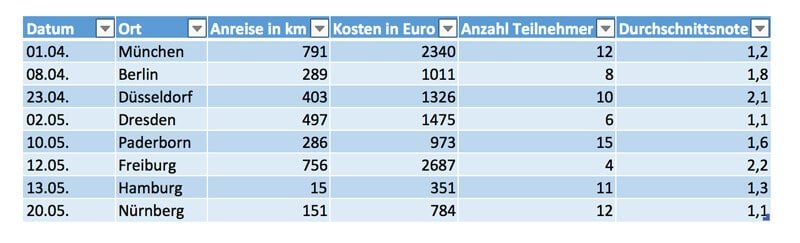
Vorteile von Excel-Tabellen
Diese Tabellen machen nicht nur optisch etwas her, sondern bieten einen hübschen Strauß nützlicher Vorteil:
- Formatierung auf Knopfdruck: Du kannst aus einem von vielen vordefinierten Designs wählen.
- Automatisches Filtern und Sortieren
- Einfache Dateneingabe: Neue Zeilen und Spalten werden automatisch im gleichen Design angelegt – ohne zusätzliche Formatierungsschritte deinerseits.
- Sprechende Formeln: Formeln innerhalb der Tabelle nutzen die Spaltenköpfe, um sprechende Formeln zu generieren. Sieht “=[@[Kosten in Euro]]/[@[Anzahl Teilnehmer]]” nicht besser als als “=D2/E2”?
- Ergebniszeile auf Knopfdruck: Mit nur einem Häkchen im Reiter “Tabelle” ergänzt Excel eine Zeile, in der du Summen, Mittelwerte oder Anzahlen darstellen kannst.
- Immer sichtbare Kopfzeilen: Excel ersetzt automatisch die Spaltenbezeichnungen “A, B usw.” durch die passenden Tabellenüberschriften, sobald du nach unten scrollst – ohne dass du etwas dafür tun musst.
- Automatische Vervollständigung von Formeln: Hast du auch schon einmal eine Zeile eingefügt und vergessen, die Formel zu übertragen? In Excel-Tabellen funktioniert das automatisch.
- Dynamische Diagramme: Falls du die Daten der Tabelle grafisch darstellen möchtest, passt sich das Diagramm automatisch an zusätzliche oder gelöschte Bereiche an.
Nachteile von Excel-Tabellen
Diese Funktion kommt mit überraschend wenigen Nachteilen aus:
- Die Funktion zur Ermittlung von Teilergebnissen funktioniert in Excel-Tabellen nicht.
- Eigene Tabellendesigns können zwar angelegt werden, diese sind jedoch nicht dateiübergreifend verfügbar und müssen neu angelegt werden.
- Tabellen mit verbundenen Zellen können nicht in Excel-Tabellen umgewandelt werden.
Du möchtest diese Standard-Features nutzen, aber bei der Formatierung auch nicht auf die praktischen Ein-Klick-Formatierungen der Excel-Tabelle verzichten? Dann kannst du eine bereits bestehende Excel-Tabelle im Nachhinein leicht über den Befehl „In Bereich konvertieren“ auf dem Reiter „Tabelle“ in Standard-Daten zurückverwandeln, ohne die Formatierung zu verlieren.
Fazit
Excel-Tabellen sind eine einfache Möglichkeit, langweilige Tabellen mit minimalem Aufwand zu formatieren und nützliche Zusatzfunktionen zu nutzen. Wer sich einmal an den Shortcut „CTRL – T“ gewöhnt hat, wird ihn nie wieder missen wollen.
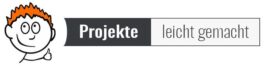

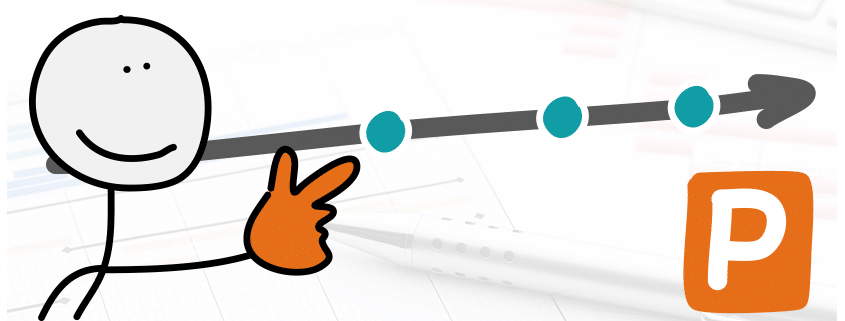
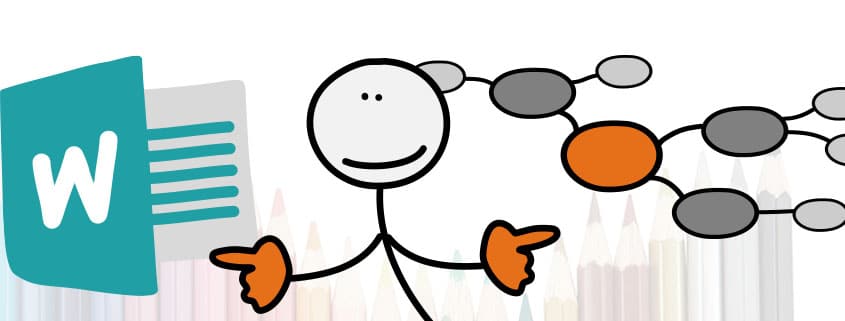



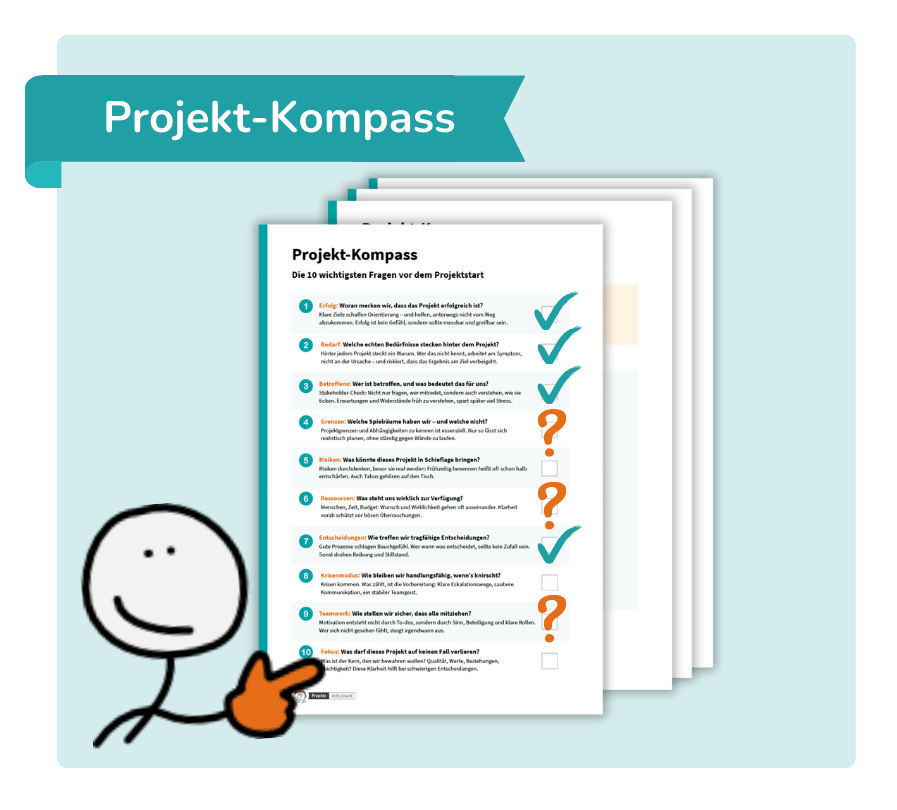
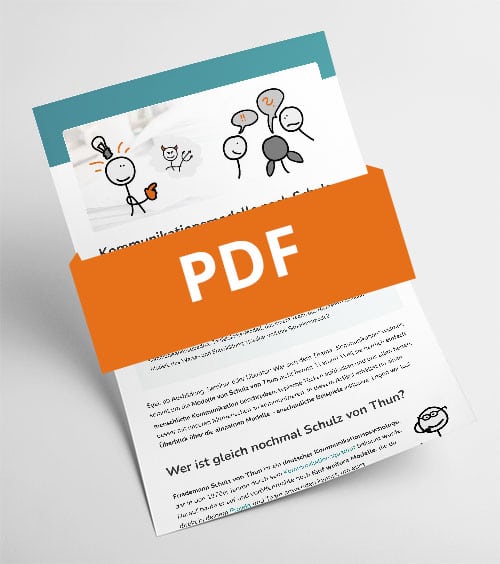

Liebe Andrea,
dieser Shortcut ist ja wie ein verfrühtes Weihnachtsgeschenk. Ich bin happy, dies wird mir künftig eine ganze Menge lästiger Formatierungsarbeit ersparen. Vielen, vielen Dank für diesen Tipp!