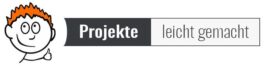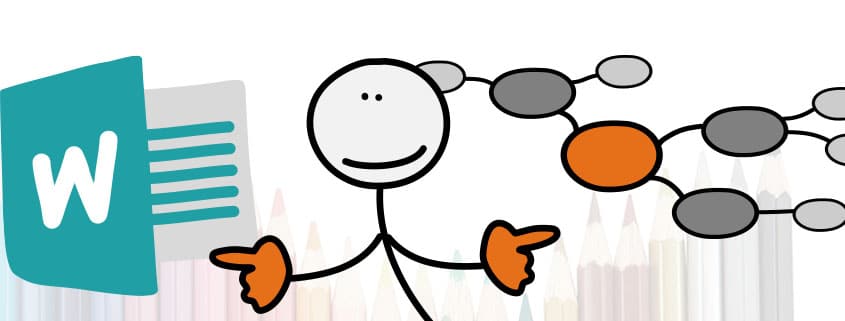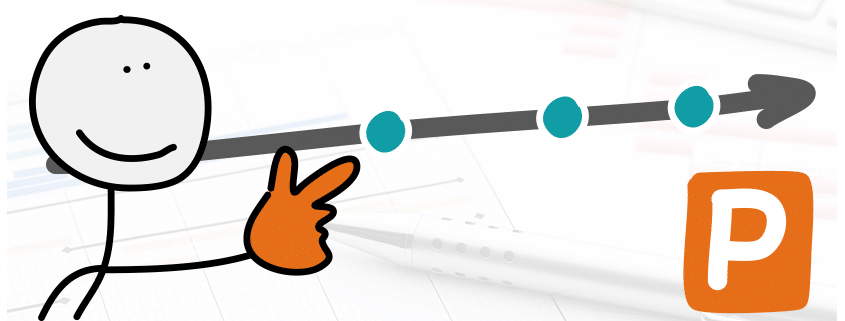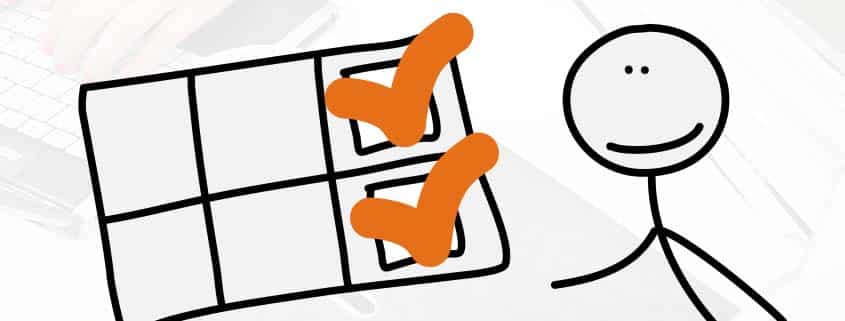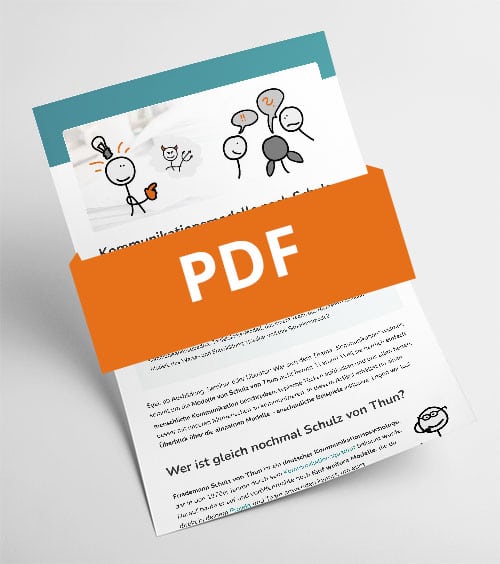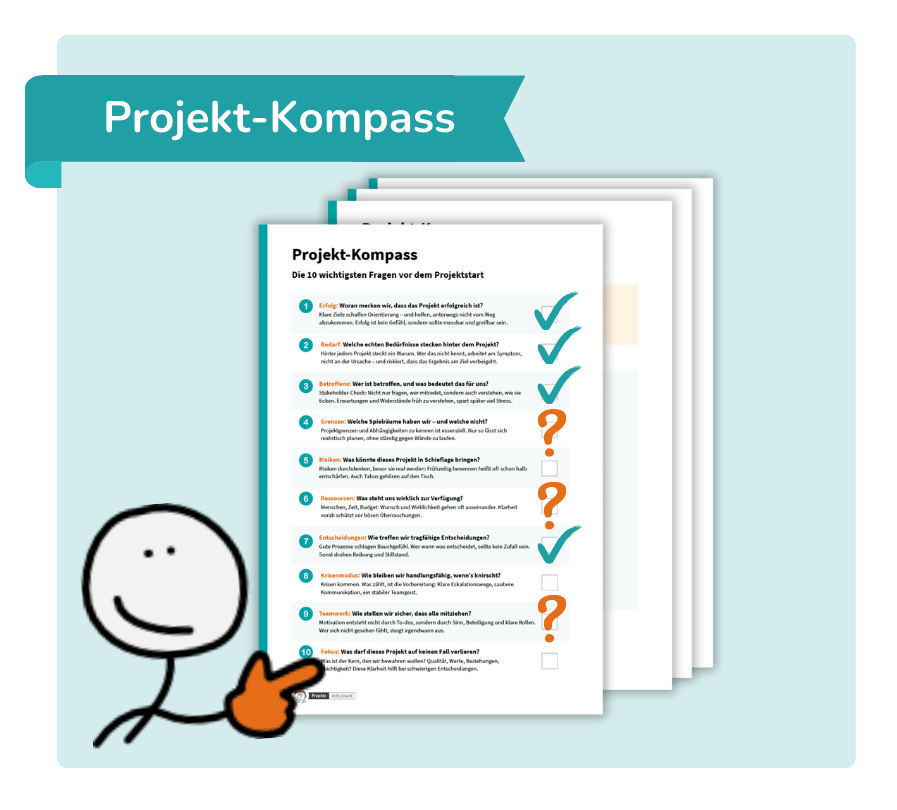Auf einen Blick
Microsoft Word bietet eine einfache Möglichkeit, Mindmaps zu erstellen, besonders wenn du bereits mit dem Programm vertraut bist und keine spezielle Software zur Hand ist. Für einfache und wenig komplexe Strukturen ist Word eine sinnvolle Option. Bei komplexeren Mindmaps oder professionellen Präsentationen ist jedoch spezialisierte Mindmapping-Software besser geeignet.Eine Mindmap erstellen in Word – geht das überhaupt? Vielleicht möchtest du deine Gedanken ordnen, aber hast keine spezielle Software zur Hand? Kein Problem! Vielleicht war dir gar nicht bewusst, dass du selbst mit dem altbekannten Microsoft Word ganz einfach deine eigenen kreativen Mindmaps erstellen kannst.
Was ist eine Mindmap?
Fassen wir noch einmal kurz zusammen: Eine Mindmap ist ein visuelles Werkzeug, das Ideen, Konzepte oder Informationen hierarchisch und strukturiert darstellt. Sie beginnt mit einem zentralen Thema, von dem aus Äste mit Unterthemen und Details ausgehen, die durch Linien oder Pfeile miteinander verbunden sind. Mindmaps helfen dabei, Gedanken zu organisieren, kreativ zu denken und komplexe Zusammenhänge übersichtlich darzustellen.
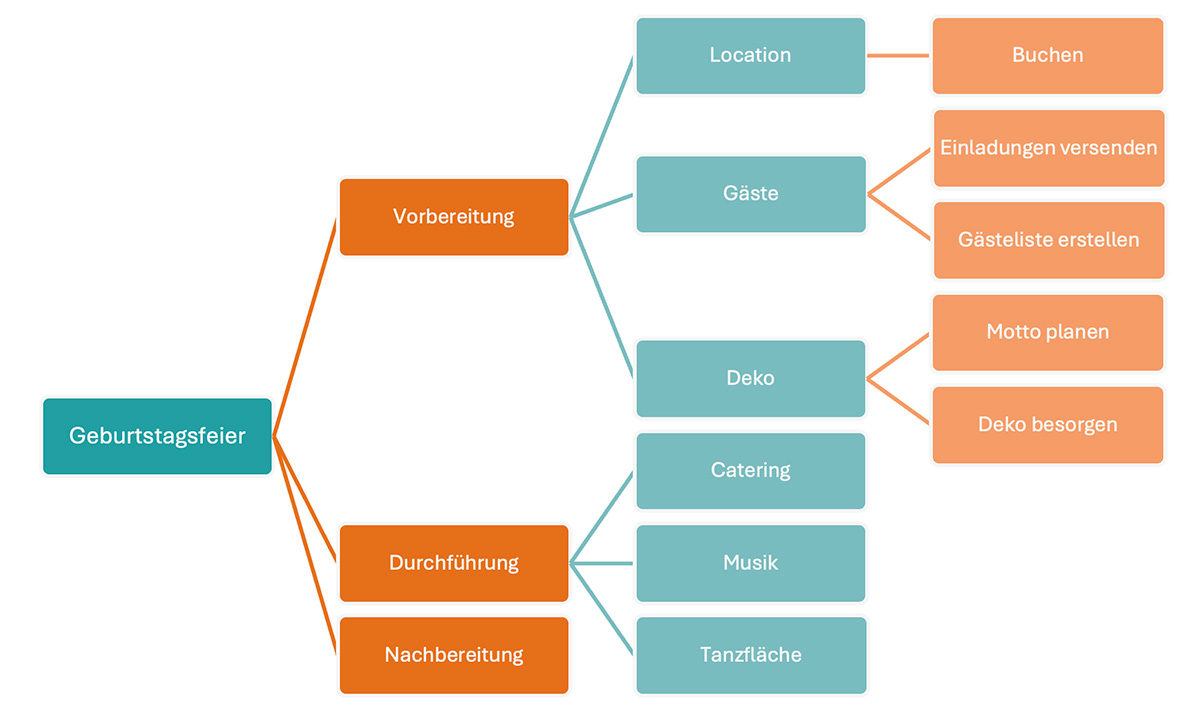
Mindmap erstellen in Microsoft Word oder Mindmapping-Software?
Jetzt mal ehrlich: Microsoft Word ist nun wirklich keine Software, die ihre Stärken in der visuellen Darstellung hat. Ist es wirklich sinnvoll, es für Mindmapping zu „missbrauchen“ Tja … es kommt ganz auf deine Ziele und Ansprüche an. Schau dir mal die Tabelle an:
| Kriterium | Microsoft Word | Spezielle Mindmapping-Software |
|---|---|---|
| Komplexität der Mindmap | Einfache Strukturen, wenige Ebenen | Komplexe Strukturen, viele Ebenen, Verzweigungen |
| Gestaltung | Beschränkte Gestaltungsmöglichkeiten | Umfangreiche Gestaltungsmöglichkeiten, Vorlagen, Themes |
| Integration in andere Dokumente | Einfach, direkt in Office-Dokumente einfügbar | Kann eingeschränkt sein, erfordert möglicherweise Export |
| Zusätzliche Funktionen | Weniger spezielle Funktionen für Mindmaps | Viele spezielle Funktionen wie Brainstorming, Präsentation, Export in verschiedene Formate |
| Lernkurve | Gering, da Word bekannt ist | Kann höher sein, erfordert Einarbeitung in neue Software |
| Kosten | In der Regel vorhanden (Office-Paket) | Oft kostenpflichtig, aber oft kostenlose Testversionen oder Basisversionen verfügbar |
Wann kannst du mit gutem Gewissen Word wählen?
- Schnelle Notizen: Für schnelle Ideenfindungen oder kurze Brainstormings.
- Einfache Strukturen: Bei einfachen Mindmaps mit wenigen Ebenen und Verzweigungen.
- Statische Strukturen: Wenn sich die Inhalte nicht oft ändern und du auf Drag & Drop verzichten kannst.
- Begrenztes Budget: Wenn keine zusätzlichen Kosten für Software entstehen sollen.
Wann empfiehlt es sich, eine spezielle Mindmapping-Software zu wählen?
- Komplexe Projekte: Für umfangreiche Inhalte, die eine detaillierte Visualisierung erfordern.
- Professionelle Präsentationen: Wenn die Mindmap Teil einer Präsentation ist und besonders ansprechend gestaltet werden soll.
- Teamwork: Wenn mehrere Personen an der Mindmap arbeiten sollen.
- Vielfältige Exportmöglichkeiten: Wenn die Mindmap in verschiedenen Formaten (z. B. Bild, PDF, HTML) exportiert werden soll.
Mindmaps in Microsoft Word erstellen
Variante 1: Automatisch mit SmartArt-Grafiken
- Öffne Microsoft Word: Starte ein neues Word-Dokument oder öffne ein bestehendes.
- SmartArt-Grafik einfügen: Gehe zum Reiter „Einfügen“ in der oberen Menüleiste. Klicke auf „SmartArt“ im Bereich „Illustrationen“.
- Eine SmartArt-Grafik auswählen: Ein Dialogfeld öffnet sich. Am besten eignet sich die Vorlage „Horizontale Hierarchie“ in der Kategorie „Hierarchie“. Experimentiere gern mit weiteren Vorlagen herum.
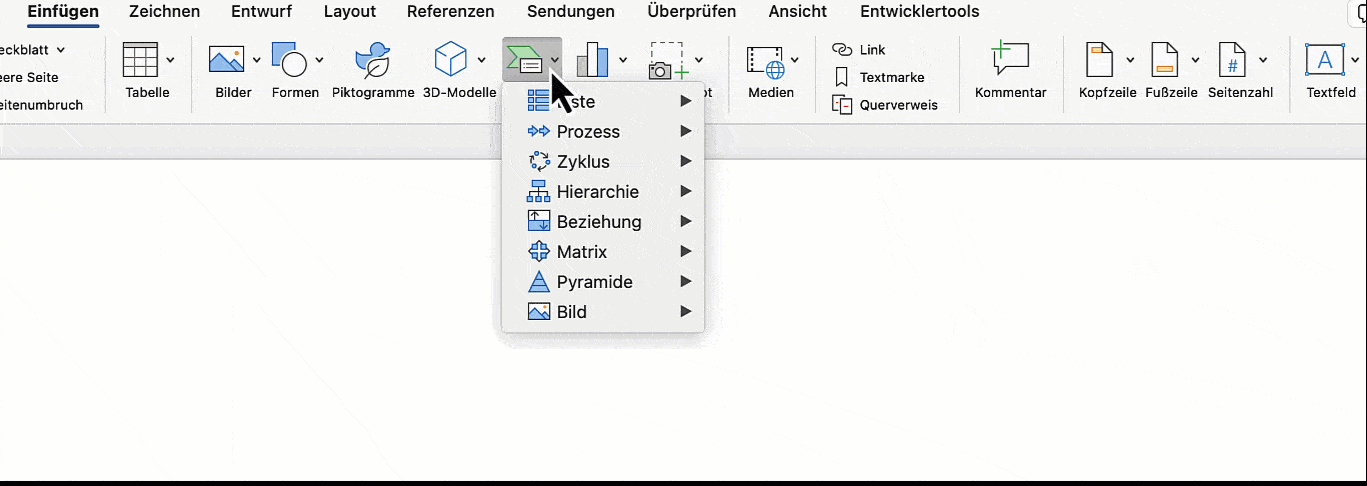
- 4. Elemente hinzufügen: Nutze links der Grafik das Fenster „SmartArt-Text“, um deine Inhalte zu erfassen und zu strukturieren.
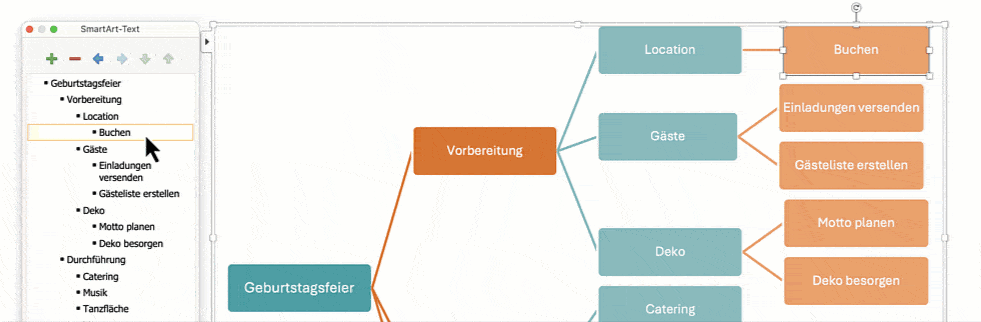
Praktisch: Nutze die Symbole im Kopf des SmartArt-Text-Fensters zum Hinzufügen und Entfernen von Elementen, zum Ändern der Hierarchie und Reihenfolge.
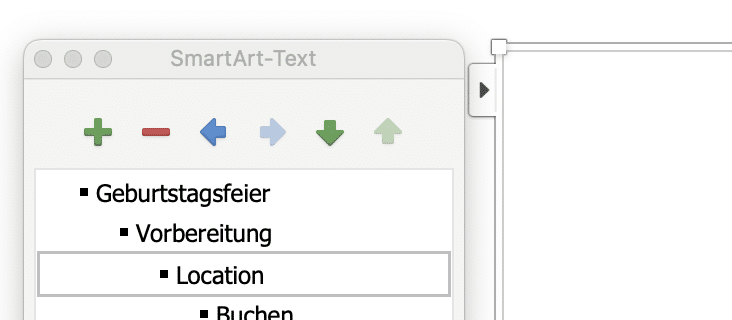
5. Grafik anpassen: Du kannst Farben, Formen und Layouts der SmartArt-Grafik mit Standard-Mitteln anpassen und die Kästchen individuell formatieren. Experimentiere ein wenig mit Stilen und Layout-Optionen, bis dir deine Mindmap gefällt.
Variante 2: Manuell mit Formen
Die Erstellung einer Mindmap mit Formen ist etwas aufwändiger, dafür hast du mehr Freiheiten beim Positionieren der Elemente. So funktioniert es:
- Einfügen von Formen: Gehe zum Reiter „Einfügen“ und klicke auf „Formen“. Wähle ein Oval oder Rechteck für den zentralen Begriff deiner Mindmap und füge sie ins Dokument ein. Füge der Form den zentralen Begriff deiner Mindmap hinzu, indem du die Option „Text hinzufügen“ wählst.
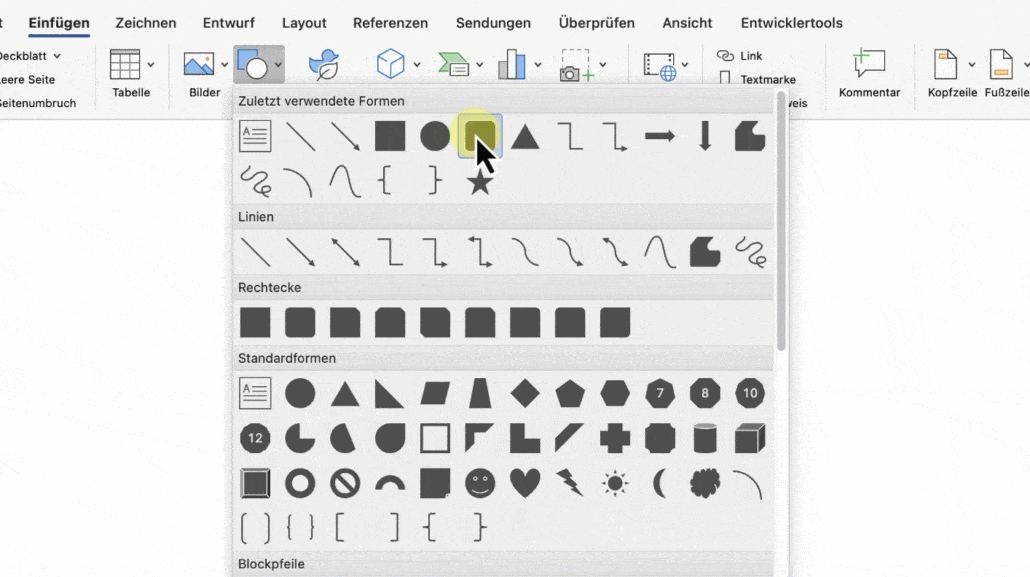
- Unterbegriffe hinzufügen: Füge auf die gleiche Weise weitere Formen hinzu, bis alle deine Ideen und Unterbegriffe in der Mindmap dargestellt sind.
- Verbindungen einfügen: Wähle erneut „Formen“ und füge Linien oder Pfeile hinzu, die vom zentralen Begriff ausgehen.
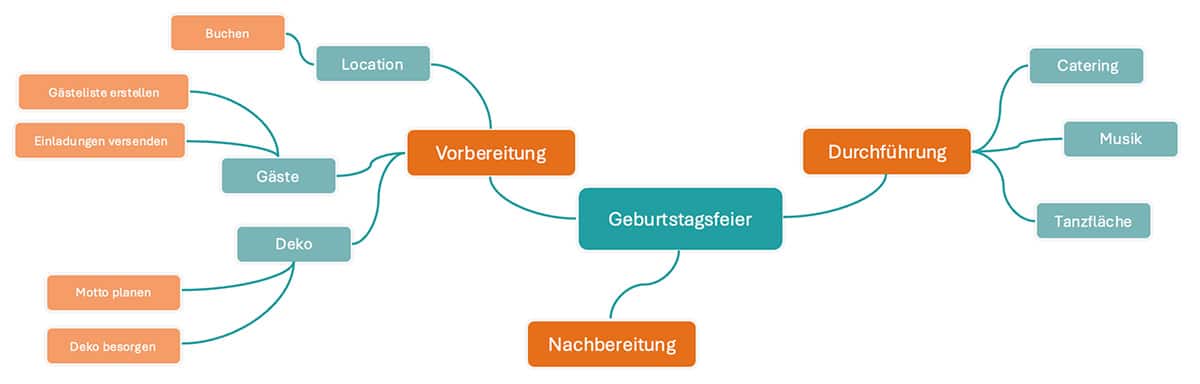
- Formatierung anpassen: Du kannst die Farben, Größen und Schriftarten der Formen anpassen, indem du auf eine Form klickst und die Formatierungsoptionen in der Menüleiste verwendest.
- Platzieren der Elemente: Ziehe die Formen und Linien an die gewünschte Position, um die Mindmap so übersichtlich wie möglich zu gestalten.
Fazit
Auch wenn Microsoft Word nicht speziell für Mindmaps entwickelt wurde, bietet es eine überraschend praktische Möglichkeit, deine Ideen strukturiert zu visualisieren – vor allem, wenn du bereits mit Word vertraut bist und keine zusätzliche Software verwenden möchtest. Ob du schnell Notizen festhalten, einfache Strukturen erstellen oder die Mindmap direkt in ein größeres Dokument integrieren möchtest, Word hat die nötigen Werkzeuge parat.
Für komplexere Projekte und anspruchsvollere Visualisierungen kann jedoch eine spezialisierte Mindmapping-Software die bessere Wahl sein. So oder so: Du hast die Wahl, wie du deine Gedanken am besten in Form bringst!