Auf einen Blick
Einmal verinnerlicht, sparen Tastatur-Shortcuts Zeit im Gegensatz zum Suchen und Menüs und zur Bedienung mit der Maus. Diser Artikel nennt einige der wichtigsten Shortcuts für Microsoft Excel für Windows und Mac.Wozu brauchst du Excel-Shortcuts? Ganz einfach: weil sie die Arbeit unheimlich erleichtern. Arbeitest du eigentlich auch täglich mit Excel? Falls deine Arbeit
a) überwiegend mit Projekten zusammenhängt und du
b) viel am Schreibtisch sitzt,
ist die Wahrscheinlichkeit hoch, dass du diese Frage mit „Ja“ beantwortest. Dies zeigt auch das Ergebnis einer Umfrage unter unseren Lesern aus dem letzten Jahr.
Was liegt also näher, als hier und da mal ein paar Excel-Tipps einzustreuen? Den Auftakt machen die ungemein nützlichen Helferlein namens Excel-Shortcuts: Tastenkombinationen, die deine Arbeit erleichtern und beschleunigen. Wer sie einmal anwendet, fragt sich schnell, wie er jemals ohne sie hatte leben können.
Warum Excel-Shortcuts so nützlich sind
Ganz klar: Du sparst Zeit! Kein langes Greifen nach der Maus, kein Suchen in Menüs. Wer einen Shortcut einmal beherrscht, wendet die Funktion deutlich schneller an als ohne. Es dauert deutlich länger, nach der Maus zu greifen, den Mauszeiger auf dem Bildschirm zu suchen, zielsicher einen Button anzuvisieren und ihn zu klicken.
Nicht alles lässt sich perfekt mit Shortcuts abbilden – aber besonders die kleinen, ständig wiederkehrenden Funktionen bieten sich förmlich dazu an.
Die wichtigsten Shortcuts
Hier findest du einer Übersicht über die wichtigsten Shortcuts in Excel für Windows und Mac. Wichtig: Probiere sie aus! Nur dann tritt ein Aha-Effekt ein. Wer einmal gesehen hat, wie viel schneller eine Aufgabe von der Hand geht, wird sie auch zukünftig in den Arbeitsalltag einbauen.
| SHORTCUT WINDOWS | SHORTCUT MAC | BESCHREIBUNG |
|---|---|---|
| CTRL + C | CMD + C | Kopieren |
| CTRL + V | CMD + V | Einfügen |
| CTRL + A | CMD + A | Alles markieren |
| CTRL + O | CMD + O | Arbeitsmappe öffnen |
| CTRL + N | CMD + N | Neue Arbeitsmappe erstellen |
| CTRL + S | CMD + S | Arbeitsmappe speichern |
| CTRL + F4 | CMD + W | Arbeitsmappe schließen |
| CTRL + Z | CMD + Z | Letzten Schritt rückgängig machen |
| F4 | CMD + Y | Letzten Schritt wiederholen |
| CTRL + F | CMD + F | In Arbeitsblatt suchen |
| CTRL + PAGE UP CTRL + PAGE DOWN | OPTION + RIGHT ARROW OPTION + LEFT ARROW | Wechsel zum nächsten/vorigen Arbeitsblatt |
| CTRL + D CTRL + R | CMD + D CMD + R | Formeln nach unten oder rechts ausfüllen, ohne Copy&Paste zu verwenden |
| CTRL + SHIFT + Pfeiltasten | CMD + SHIFT + Pfeiltasten | Auswahl erweitern |
| ALT + ENTER | OPTION + ENTER | Zeilenumbruch in einer Zelle einfügen |
| F4 | CMD + T | Zwischen absoluten und relativen Zellbezügen umschalten |
| ALT + = | CMD + SHIFT + T | Automatische Summe |
| CTRL + SHIFT + L | CMD + SHIFT + F | Alle Filter auf einmal deaktivieren |
| CTRL + HOME CTRL + END | FN + CTRL + Pfeil links FN + CTRL + Pfeil rechts | Zur ersten oder letzten Zelle springen |
| CTRL + Pfeiltasten | CMD + Pfeiltasten | Zu den Rändern der aktuellen Tabelle springen, ohne zu scrollen |
| CTRL + SPACE | SHIFT + SPACE | Gesamte Spalte oder Zeile markieren |
| Markierte Spalte/Zeile und CTRL + SHIFT + – | Markierte Spalte/Zeile und CMD + – | Gesamte Spalte oder Zeile löschen |
| F2 | CTRL + U | Zelle editieren, ohne klicken zu müssen |
| CTRL +a T | CMD + T | Neue Excel-Tabelle einfügen |
| CTRL + SHIFT + % | CMD + SHIFT + % | Zahl als Prozent formatieren |
| CTRL + TILDE | CMD + ` | Alle Formeln statt Werte anzeigen |
| CTRL + T | CMD + T | Daten in eine Excel-Tabelle umwandeln |
Fazit
Keine Frage: Es gibt noch unzählige weitere Excel-Shortcuts! Doch schon mit diesen wirst du eine Menge Spaß haben. Nimm dir am besten eine ruhige Minute und probiere sie aus. Einmal in Fleisch und Blut übergegangen, wird deine Maus deutlich weniger zu tun haben!
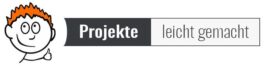
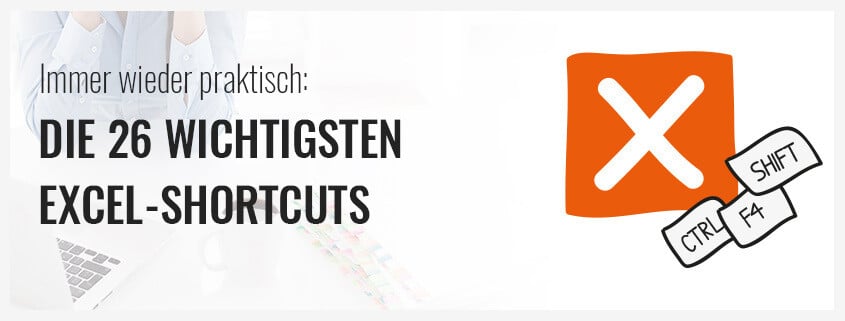
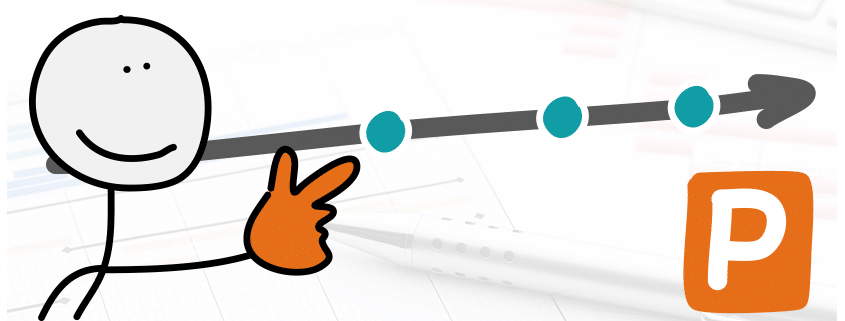
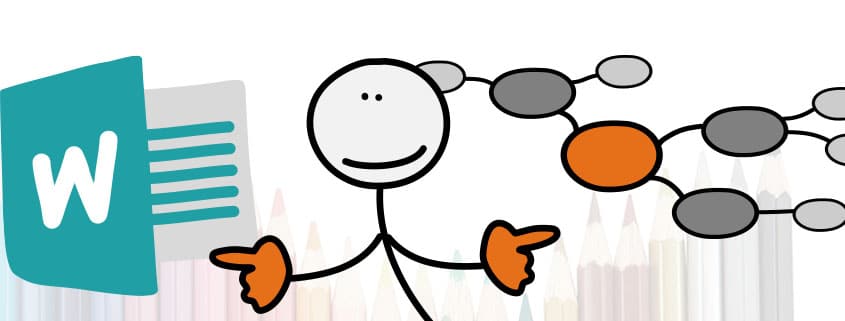


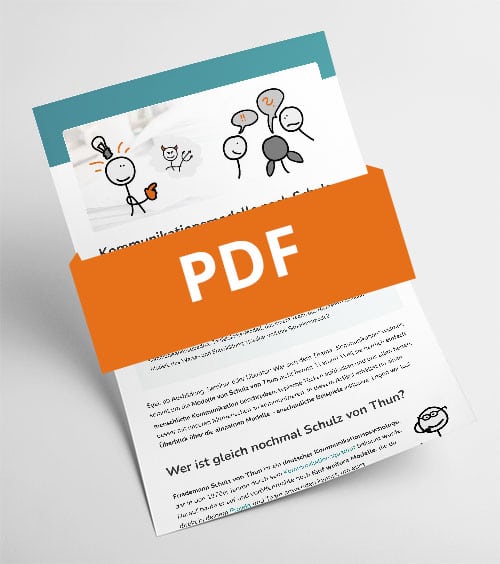

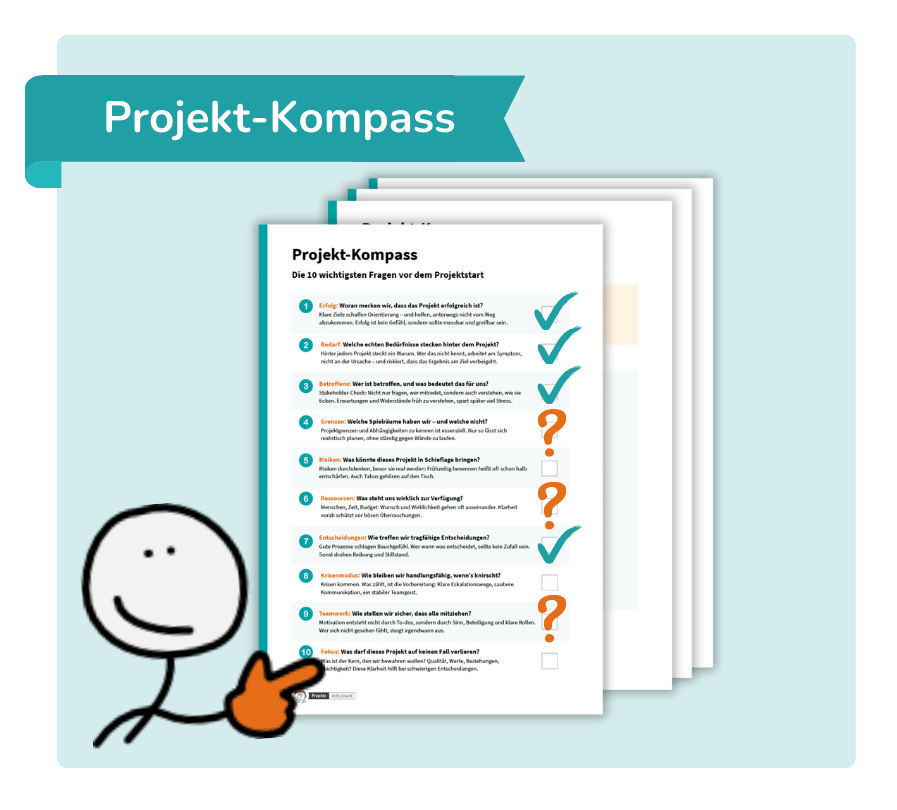

Hallo Andrea,
vielen Dank, auch als regelmäßiger Excel-User kannte ich einige Shortcuts aus deiner Liste noch nicht. Welchen Shortcut ich jedem (Win)PC-User noch mitgeben würde ist Alt+Tab um schnell zwischen Fenstern zu springen, ohne die Maus nutzen zu müssen. Häufig benötigt man schnell Informaiton aus verschiedenen Fenstern, insbesondere beim Arbeiten mit Excel, dieser Short-Cut machts möglich und zauberte so ziemlich jedem Kollegen, dem ich den Griff zeigte, ein Strahlen ins Gesicht.
Viele Grüße Philipp
Hallo Philipp,
danke für den Zusatztipp!
In der Tat ist es so, dass die Meisten, wenn sie erst einmal ihre Lieblingsshortcuts entdeckt haben, gar nicht mehr verstehen können wie sie zuvor jemals ohne arbeiten konnten.
Viele Grüße,
Alexander
Hallo,
Ctrl + ‚.‘ (Punkt) = aktuelles Datum. Auch sehr hilfreich!
Gruß
Dagmar
Danke auch dir!
Viele Grüße,
Alexander
ein kleiner Hinweis am Rande:
– für STRG+D fehlt mit die Zuordnung; nach UNTEN ausfüllen geht über STRG+U; das wird aber auch in der Excel-Hilfe (F1) falsch beschrieben.
– bei STRG+~(#) werden die Formeln auch nicht angezeigt, jedenfalls nicht mehr seit Excel 2010. Ich verwende inzwischen Alt+M,O
Für mich ist von Version zu Version besonders wichtig, ob die einmal gelernten Funktionstasten noch identisch belegt sind: SHIFT+F2; STRG+F3; STRG+F6; SHIFT+F11; F12 und weitere, weil sie auch immer noch anwendungsübergreifend funktionieren.
cu
Olaf
Danke für den Hinweis!
Auch wir arbeiten mit verschiedenen Versionen. Leider gibt es da immer wieder Unterschiede. Wir schauen uns das noch einmal an!
Viele Grüße,
Alexander