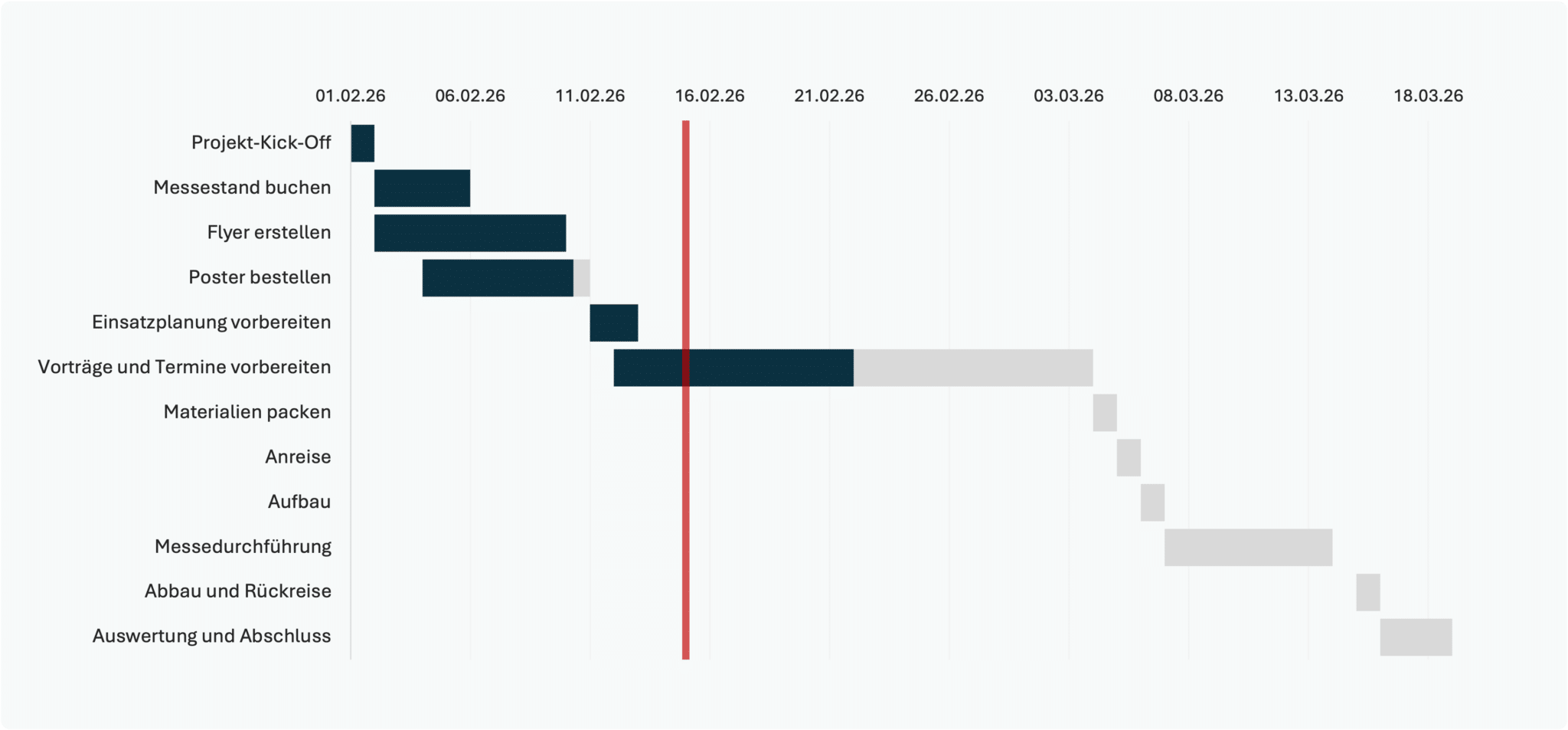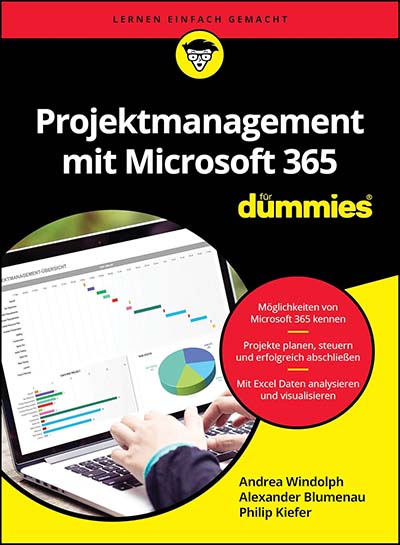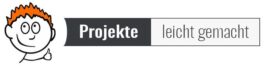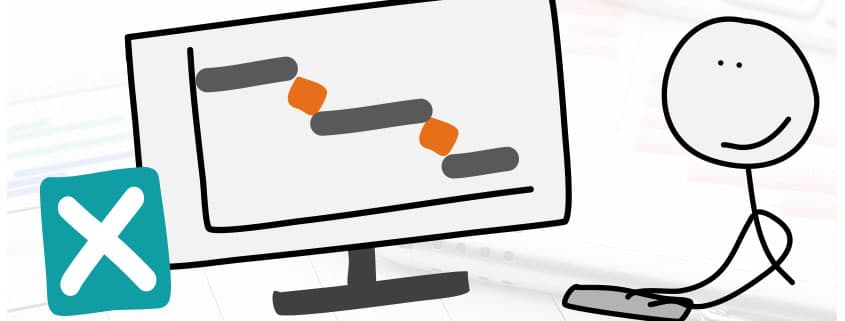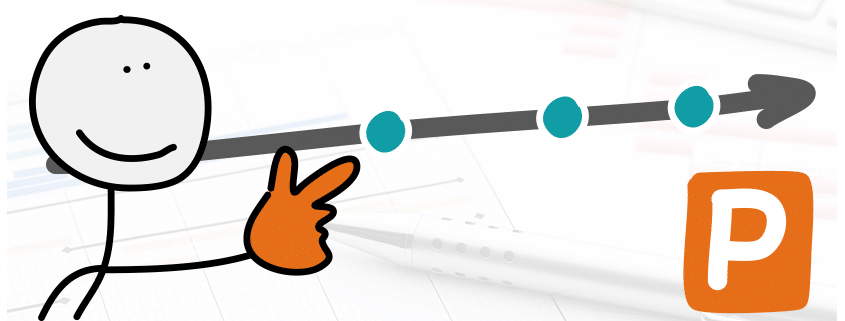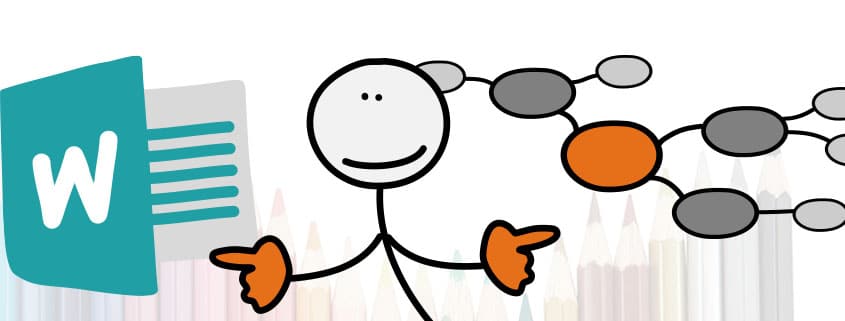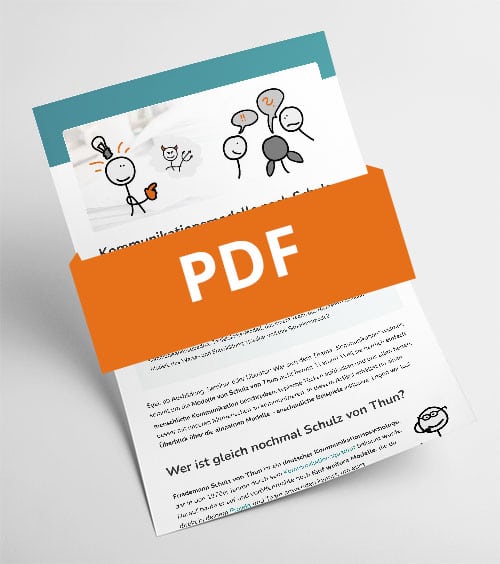Für Eilige: Alles Wichtige auf einen Blick
Artikel-Highlights
ENTHÄLT EIGENWERBUNG Kaum eine Grafik wird so häufig mit Projektmanagement assoziiert wie Gantt-Diagramme. Du weißt schon … horizontale Balken, dazwischen ein paar Rauten für die Meilensteine. Das alles auf einer Zeitachse dargestellt – und schon hat jeder einen ersten Projektüberblick.
Für viele Projektmanagement-Software-Programme gehören Gantt-Diagramme zum Standard-Umfang. Aber was, wenn du keines zur Hand hast und eine schnelle Excel-Darstellung für dein Projekt suchst – dann lies weiter!
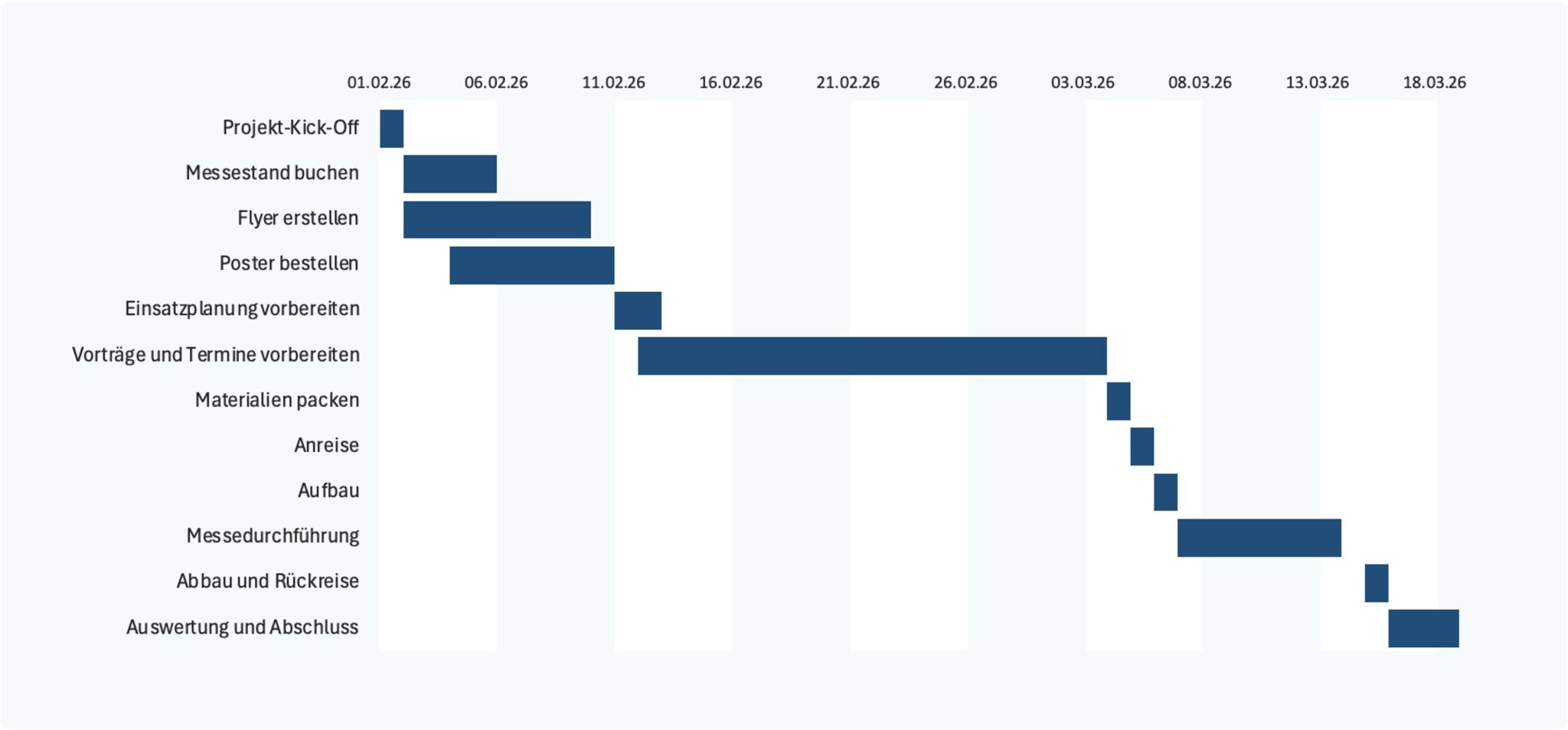
Was ist ein Gantt-Diagramm?
Ein Gantt-Diagramm ist ein visuelles Werkzeug im Projektmanagement, das den zeitlichen Ablauf von Aufgaben in Form von horizontalen Balken darstellt. Es zeigt auf einen Blick, welche Aufgaben zu welchem Zeitpunkt geplant sind, wie lange sie dauern und ob sie parallel oder nacheinander ausgeführt werden. Die Aufgaben werden dabei vertikal aufgelistet, während die Zeitachse horizontal verläuft.
Gantt-Diagramme gehören es zu den beliebtesten Planungsinstrumenten im Projektmanagement, da sie Abhängigkeiten zwischen Aufgaben, Meilensteinen und den aktuellen Projektfortschritt visualisieren können.
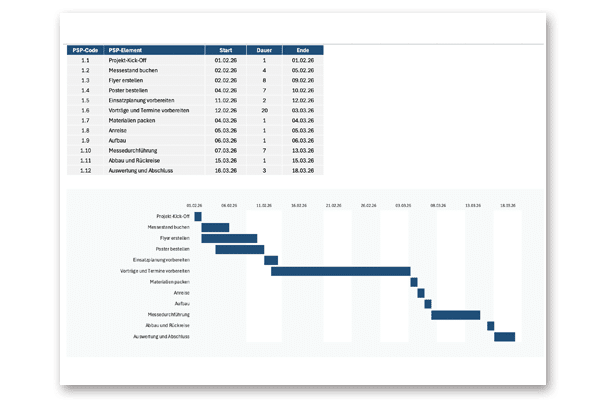
Vorlage Gantt-Diagramm
Nutze die einfache Vorlage als Basis für dein Gantt-Chart!
Solltest du wirklich Excel verwenden?
Gleich vorab: Mit dieser Anleitung wirst du kein hochkomplexes Gantt-Diagramm erstellen, in dem du Zeitachsen von Tagen auf Monate umschalten kannst und in dem Abhängigkeiten und Verknüpfungen grafisch dargestellt werden. Auch das typische bekannte Bild mit Phasen als Balken und Meilensteinen als Raute ist zwar möglich, aber etwas komplizierter zu erstellen als diese Anleitung (vielleicht ein anderes Mal!).
Die folgende Tabelle zeigt einen Überblick über Vor- und Nachteile zwischen Excel und Projektmanagement-Software:
| Microsoft Excel | Projektmanagement-Software | |
|---|---|---|
| Vorteile | Keine Zusatzkosten (sofern Microsoft Office vorhanden) Schnell & flexibel für einfache Projekte Keine Einarbeitung nötig, da meist bekannt | Automatisierte Updates bei Änderungen Abhängigkeitsmanagement und Warnungen bei Verzögerungen Erweiterte Funktionen |
| Nachteile | Manuelle Updates bei Änderungen nötig Begrenzte Funktionalität bei komplexen Projekten | Kosten für Lizenzen oder Abos Einarbeitungszeit in neue Software |
Excel eignet sich also für kleinere, unkomplizierte Projekte oder wenn es schnell gehen muss. Für komplexere Vorhaben mit vielen Abhängigkeiten und Teammitgliedern bietet eine spezialisierte PM-Software jedoch deutlich mehr Komfort und Funktionen.
Die allereinfachste Art, mit Excel ein Gantt-Diagramm zu erstellen
Es muss wirklich suuuper schnell gehen, und du willst nur ein paar Balken visualisieren? Dann kennst du bestimmt folgende Lösung:
- Links die Teilprojekte untereinander auflisten
- Rechts Zellen mit Hintergrundfarben hinterlegen und auf diese Weise Balken simulieren
- Fertig!
Klar, das ist weder sonderlich elegant noch dynamisch (genau genommen sogar sagenhaft undynamisch). Aber hey – manchmal reichen auch die einfachen Lösungen!
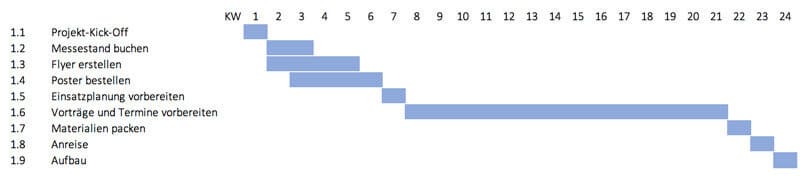
Ein flexibles Gantt-Diagramm mit Excel erstellen
Gibt es eine bessere Lösung? Natürlich, deshalb gibt es diesen Artikel. Mit ein paar Handgriffen ist nämlich auch in Excel ein deutlich dynamischeres Gantt-Diagramm erstellt, das aus Tabellendaten generiert wird. Änderungen im Datum spiegeln sich so automatisch im Diagramm wider.
Bist du nicht allzu geübt mit Excel-Diagrammen und führst die Schritte zum ersten Mal durch, kommt es dir vielleicht kompliziert vor. Keine Sorge – die Routine stellt sich schon ein. Und wenn die Anleitung für dich wie die leichteste Übung der Welt aussieht – umso besser.
Übrigens: Alle Schritte kannst du auch in der kostenlosen Vorlage nachvollziehen.
1. Ausgangsdaten erstellen
Zuerst erstellst du eine Tabelle wie in der folgenden Abbildung:
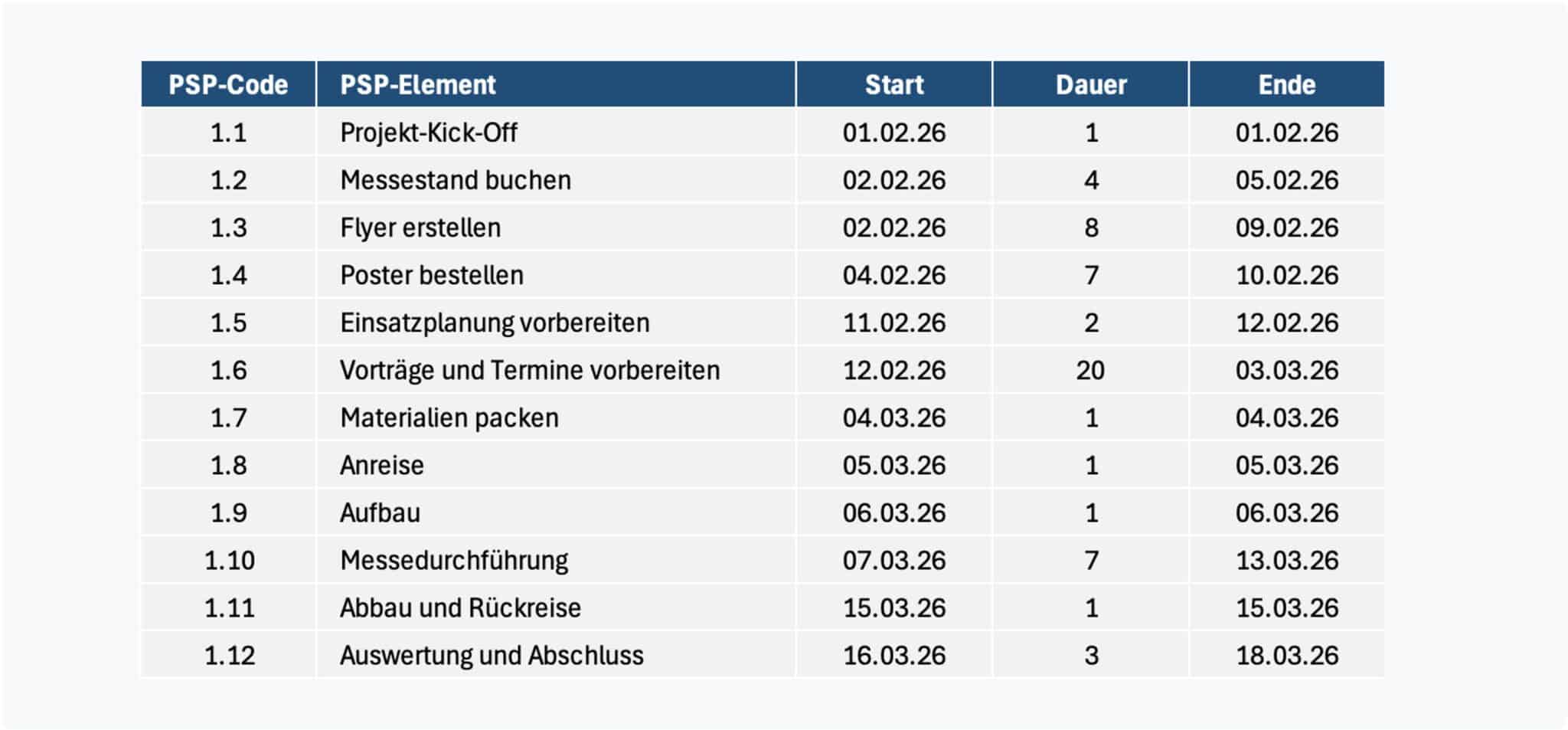
- Lege eine Tabelle mit Spaltenüberschriften wie in der Abbildung an. Falls du noch keinen Projektstrukturplan hast, kannst du auch einfach ein paar Teilprojekte untereinander auflisten.
- Vergib in der Spalte »Start« vorläufige Starttermine für die PSP-Elemente.
- Hinterlege eine Berechnungsvorschrift für die Endtermine. In Zeile 3 gilt zum Beispiel F3: =D3+E3-1, wenn D, E und F jeweils die Spalten Start, Dauer und Ende sind. In der Formel wird ein Tag abgezogen, da hier mit Arbeitstagen und nicht mit 24h gerechnet wird. Ein in Arbeitstagen eintägiges Element endet damit am gleichen Kalendertag abends, an dem es morgens begonnen hat.
- Hängt ein Element hart von einem Vorgänger ab, so muss der Start selbstverständlich nach dem Ende des Vorgängers liegen. Du kannst dazu den betroffenen Starttermin durch eine Formel aus dem Endtermin des Vorgängers erzeugen. So könnte für das Element 1.9 „Aufbau“ in Zeile 11 zum Beispiel folgendes eingetragen werden: D11: =F10+1
Mit den Terminen in der Tabelle musst du dir im ersten Schritt meist noch nicht allzu viel Mühe geben. Die Ablauf- und Terminplanung wird deutlich einfacher, sobald du die Daten in Balkenform dargestellt sehen kannst und jede deiner Änderungen sofort sichtbar wird.
2. Gestapeltes Balkendiagramm einfügen
- Markiere die Spalten PSP-Element und Start inklusive der Spaltenüberschriften und füge über EINFÜGEN – DIAGRAMME ein gestapeltes Balkendiagramm ein.
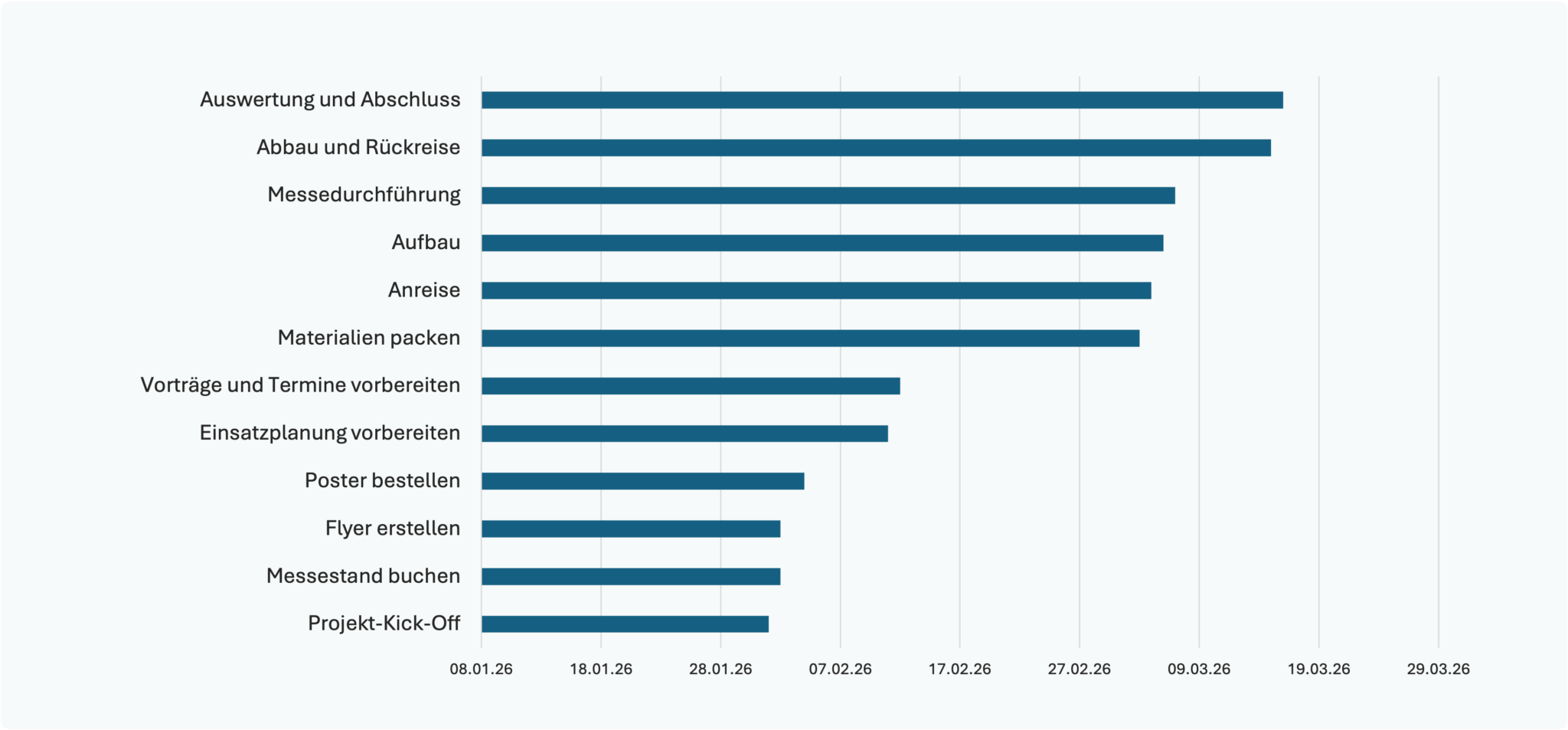
3. Datenreihe hinzufügen
Füge nun eine zweite Datenreihe für die Dauer hinzu. Markiere hierfür das Diagramm und klicke im Menüband auf DIAGRAMMENTOOLS – ENTWURF- DATEN AUSWÄHLEN. Füge über die Schaltfläche HINZUFÜGEN eine neue Datenreihe hinzu.
Reihenname: Zelle, die die Überschrift der Spalte Dauer enthält (im Beispiel =’Gantt-Diagramm simpel‘!$E$2, wenn sich die Tabelle auf dem Blatt »Gantt-Diagramm simpel« befindet)
Reihenwerte: Zellbereich, mit den Werten der Spalte „Dauer“
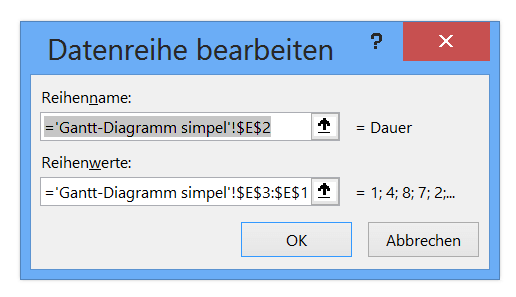
Das Grundgerüst des Gantt-Diagramms steht nun – nur leider sieht es noch überhaupt nicht wie eines aus. Die neue Datenreihe stellt die Balken des zukünftigen Excel-Gantt-Diagramms. Allerdings stimmt die Reihenfolge noch nicht, die Datumsachse ist unschön dargestellt und die Anzeige der ersten Datenreihe ist überflüssig.
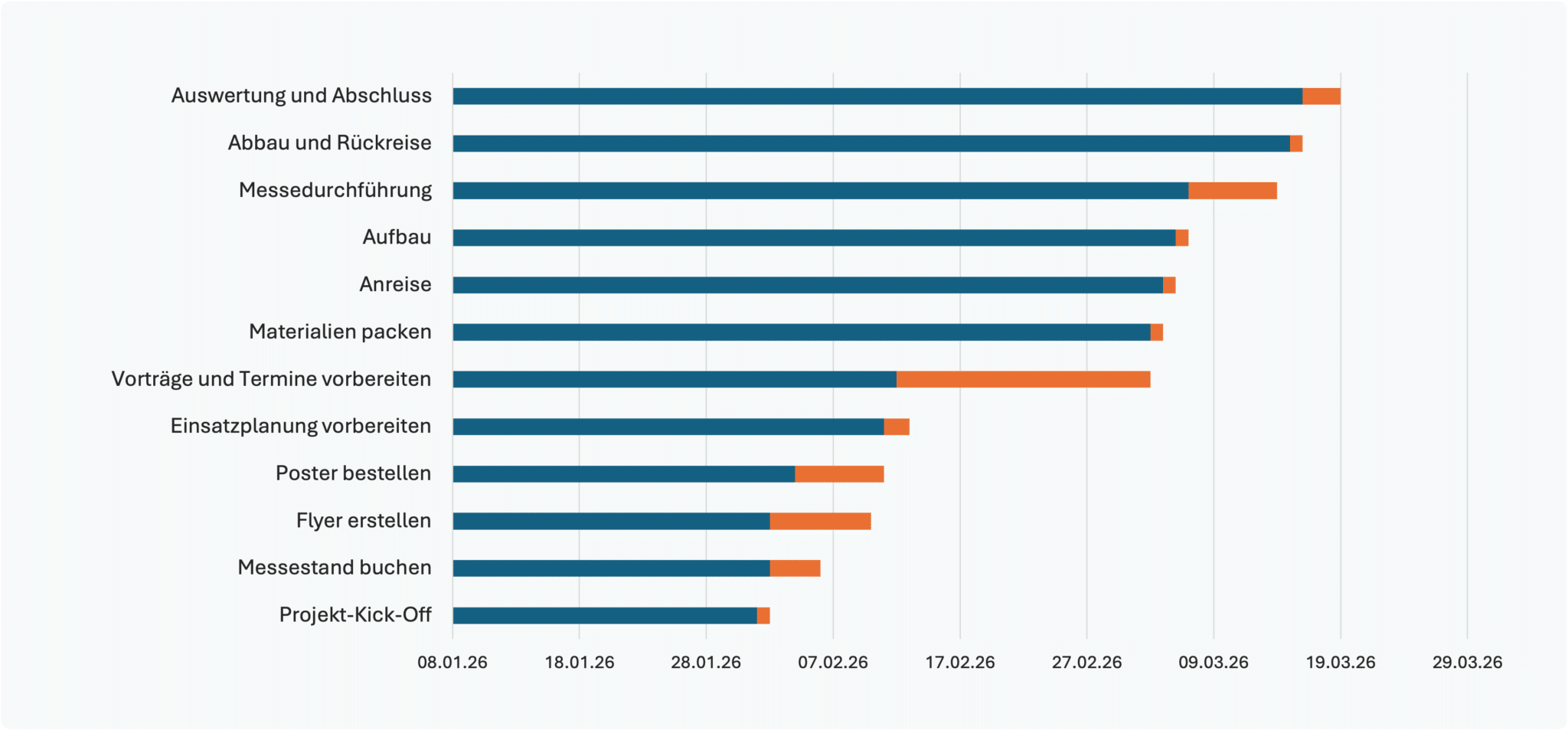
4. Reihenfolge der Kategorien anpassen
Markiere nun im Diagramm die y-Achse. Ein Doppelklick auf die y-Achse öffnet die rechte Sidebar, falls diese noch nicht sichtbar ist. Wähle dort unter ACHSENOPTIONEN die Option »Kategorien in umgekehrter Reihenfolge«. Nun wird im Diagramm der Projekt-Kick-Off als erstes Element dargestellt.
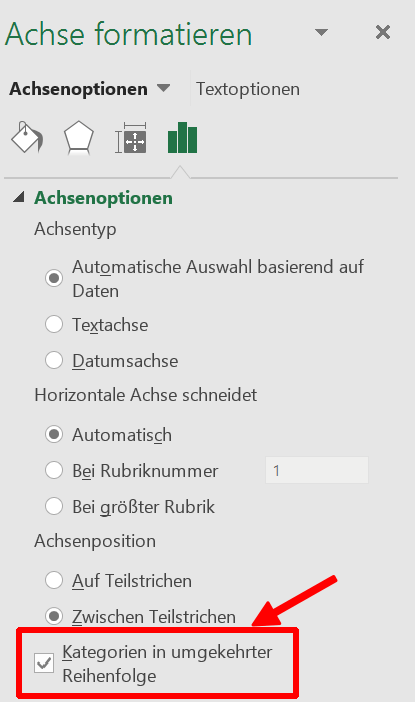
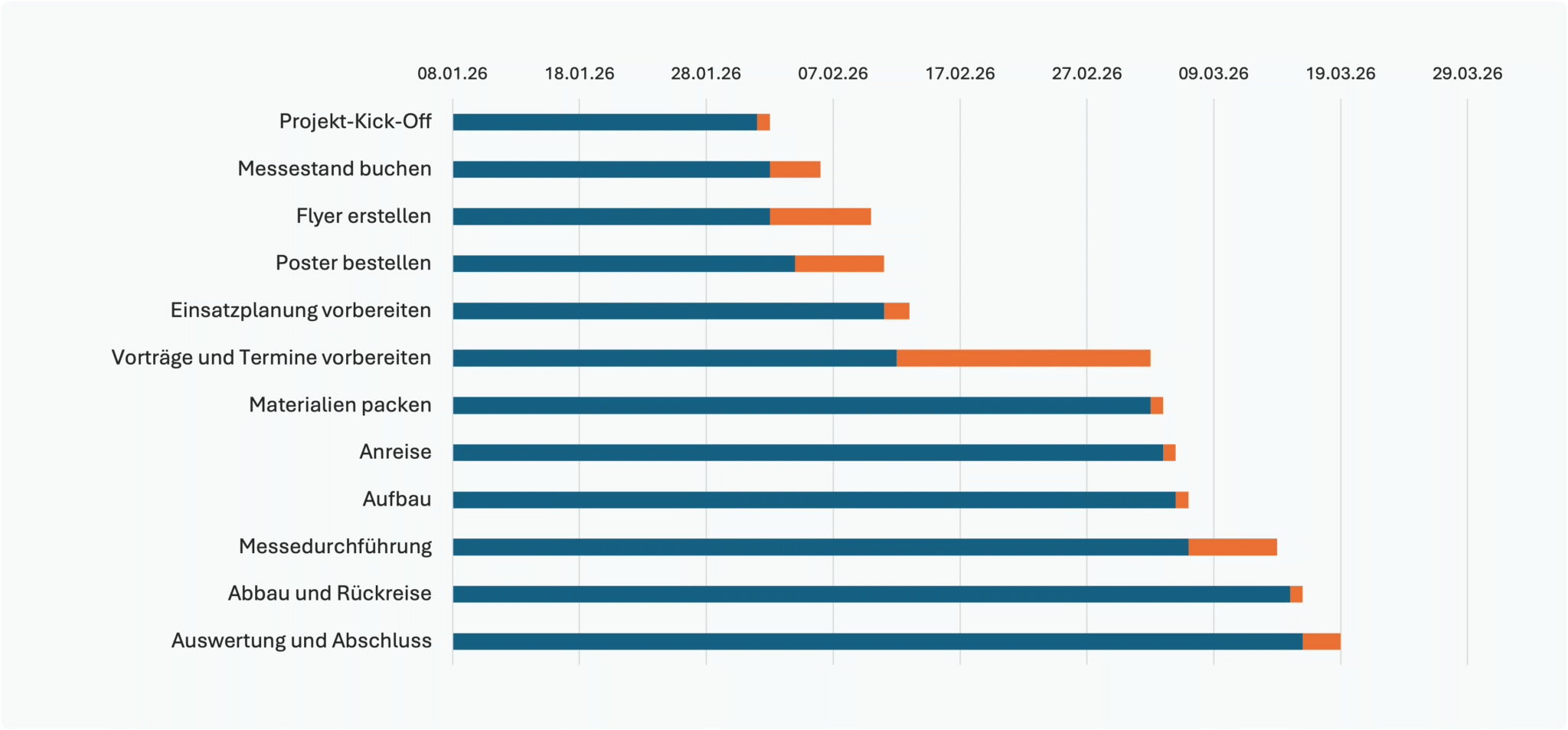
5. Balken formatieren
Passe nun die Formatierung der Datenbalken an: Markiere im Diagramm die Datenreihe »Start« (die Balken, welche alle links beim gleichen Datumswert beginnen) und entferne die Füllung und Rahmen in der rechten Sidebar. Damit ist die erste Datenreihe unsichtbar und das Diagramm ist funktional gesehen bereits ein Gantt-Diagramm.
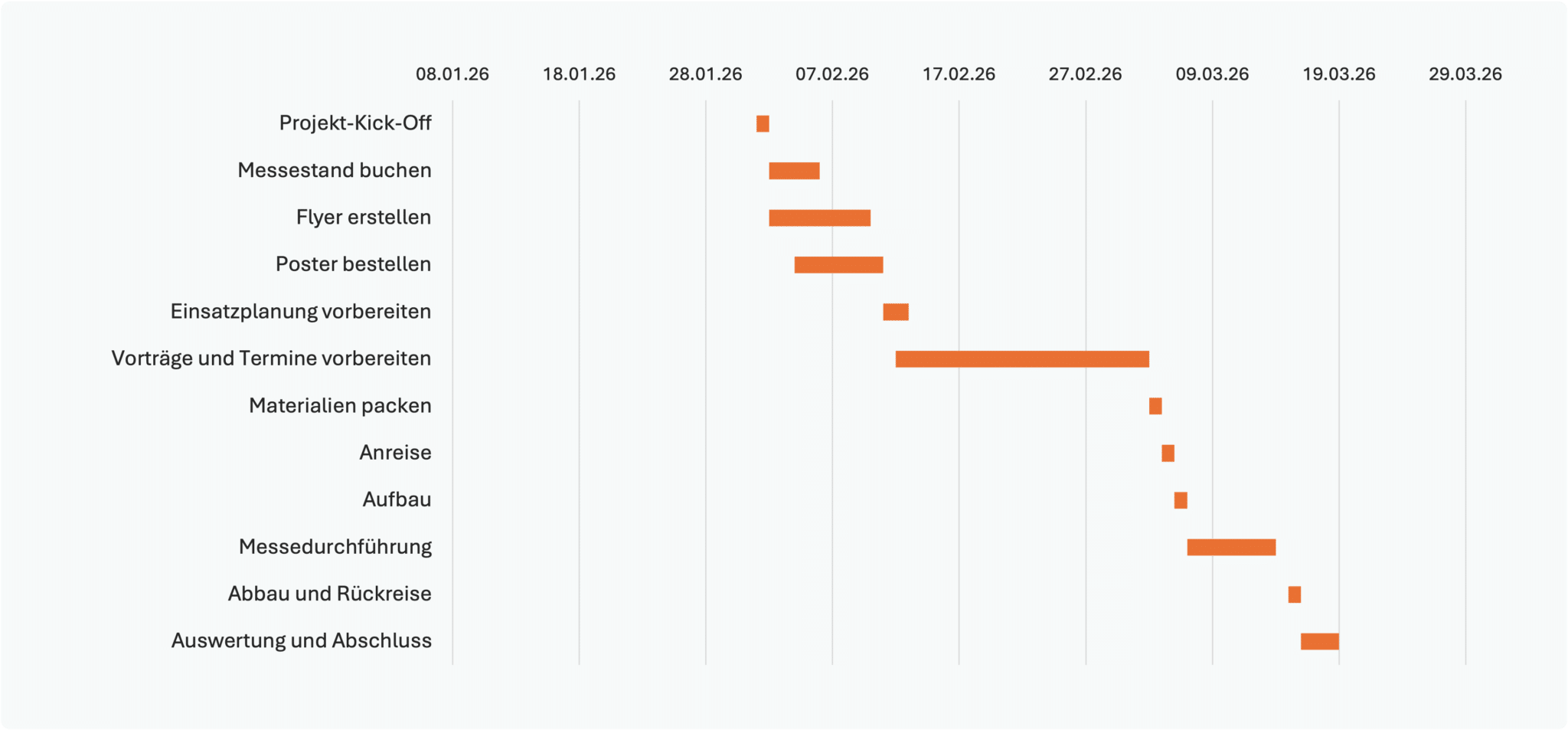
Wähle anschließend im Diagramm die noch sichtbare Datenreihe »Dauer« und verringere die Abstandsbreite der Balken in den Reihenoptionen in der rechten Sidebar.
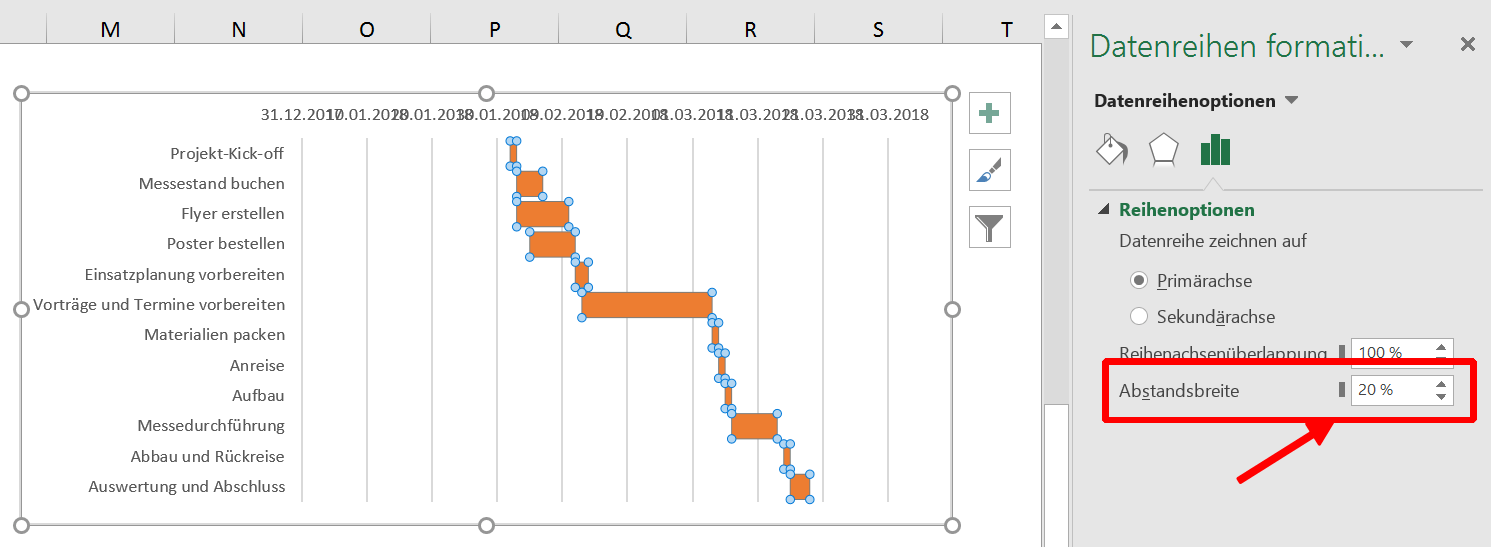
Markiere nun die x-Achse. Formatiere die Werte über die rechte Sidebar ACHSENOPTIONEN- ZAHL. Wähle hier, falls nicht bereits vorausgewählt, das Format »Datum« aus dem Dropdown aus.
Nun ist das Gantt-Diagramm beinahe komplett. Um die Balken besser zu verteilen, passe den Bereich der x-Achse an. Markiere hierzu die Achse und gib in der rechten Sidebar unter ACHSENOPTIONEN- ACHSENOPTIONEN bei »Minimum« den Starttermin deines Diagramms ein. Hier kannst du als Minimum ein Datum eingeben, nach ENTER wird allerdings eine Zahl angezeigt.
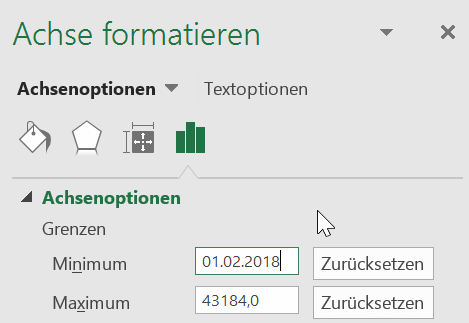
Als Letztes musst du deine Balken nur noch nach Wunsch formatieren – fertig!
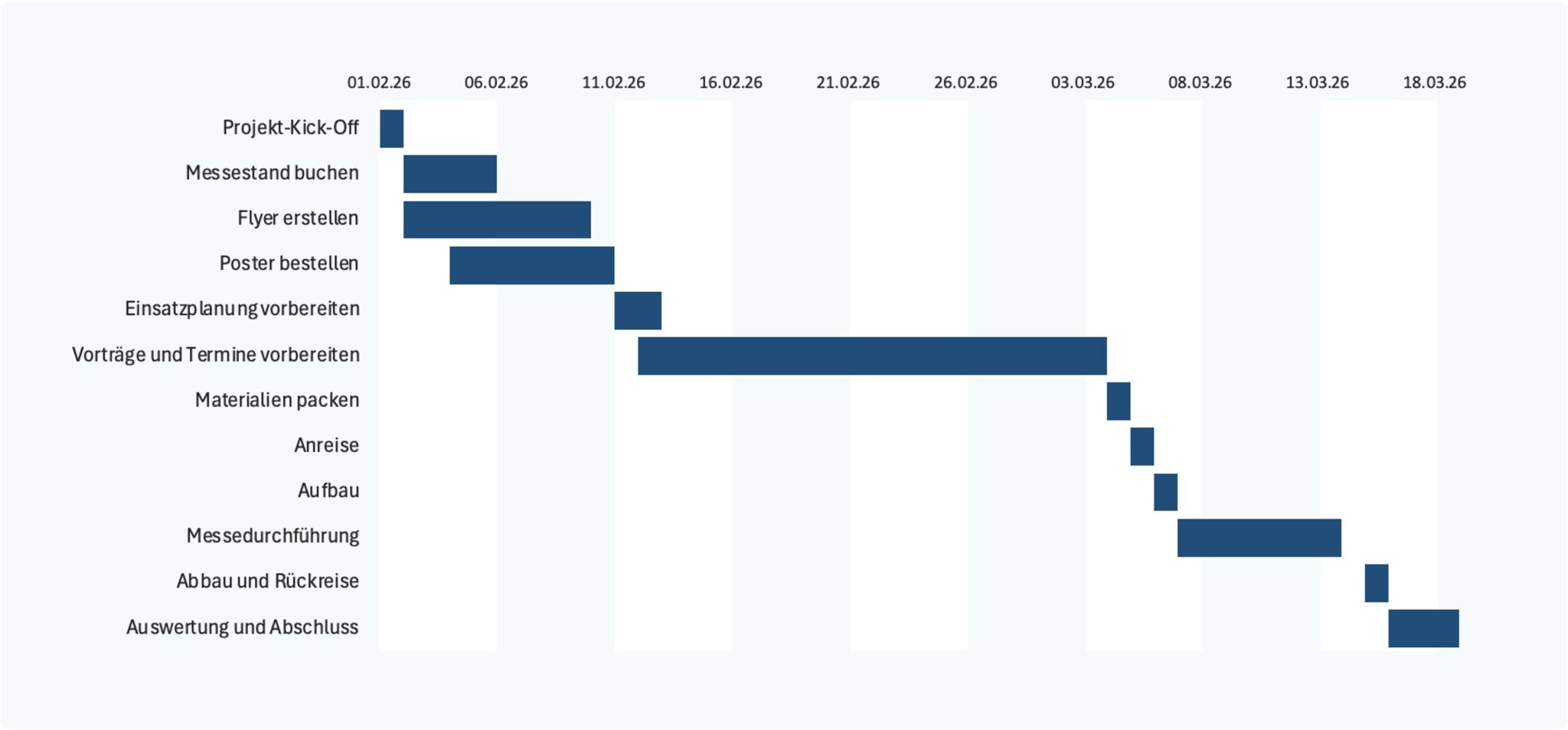
Kostenfreie Excel-Vorlage
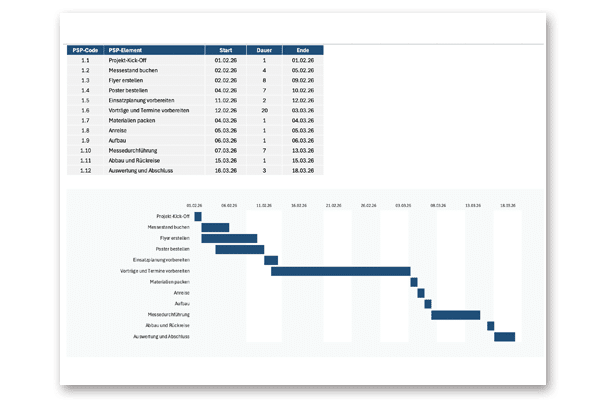
Vorlage Gantt-Diagramm
Nutze die einfache Vorlage als Basis für dein Gantt-Chart!
Fazit
Mit nur wenigen Handgriffen lässt sich im Excel ein einfaches Gantt-Diagramm erstellen. Du willst gern mehr wissen, Fortschrittsanzeigen und einen Stichtags-Marker einfügen? Wie das geht, erfährst du in unserem Buch „Projektmanagement mit Microsoft 365 für Dummies“.